U kunt de ROUND-functie gebruiken om elke waarde met een bepaald aantal decimalen te verminderen.
Tijdens het proces wordt het laatste cijfer, het afrondingscijfer, naar boven of beneden afgerond.
De regels voor het afronden van getallen die Google Spreadsheets volgt, dicteert;
- Als de waarde van het getal rechts van het afrondingscijfer kleiner is dan vijf, blijft het afrondingscijfer ongewijzigd.
- Als de waarde van het getal rechts van het afrondingscijfer vijf of hoger is, wordt het afrondingscijfer met één verhoogd.
ROUND-functie van Google Spreadsheets
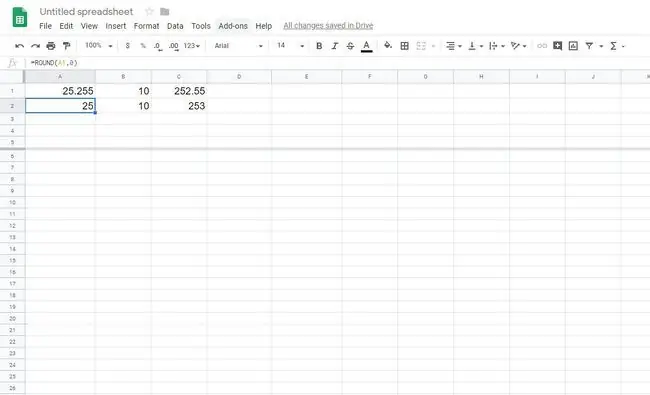
In tegenstelling tot opmaakopties waarmee u het aantal weergegeven decimalen kunt wijzigen zonder de waarde in de cel daadwerkelijk te wijzigen, verandert de functie ROUND, net als de andere afrondingsfuncties van Google Spreadsheets, de waarde van de gegevens.
Het gebruik van deze functie om gegevens af te ronden heeft daarom invloed op de resultaten van berekeningen.
Ronde cijfers in Google Spreadsheets
Volg dit voorbeeld om getallen in Google Spreadsheets af te ronden.
-
Open een nieuwe, lege spreadsheet en typ het volgende in de cellen A1:C1.
- 25.255
- 10
- 252.55

Image - Selecteer cel A2.
-
Selecteer het Insert menu, kies Function, wijs Math aan en selecteer RONDE.

Image -
Selecteer cel A1 en druk op Enter. Gebruik de vulgreep om over de rij te slepen en kopieer de formule naar B2 en C2. De afgeronde resultaten verschijnen.

Image
De syntaxis en argumenten van de ROUNDDOWN-functie
De syntaxis van een functie verwijst naar de lay-out van de functie en omvat de naam, haakjes en argumenten van de functie.
De syntaxis voor de functie ROUNDDOWN is:
=AFRONDEN (getal, tellen)
De argumenten voor de functie zijn:
- number - (verplicht) De waarde die moet worden afgerond.
- count - (optioneel) Het aantal decimalen dat moet worden verlaten.
- Als u het argument count weglaat, rondt de functie de waarde af op het dichtstbijzijnde gehele getal.
- Als u het argument count bijvoorbeeld instelt op 1, laat de functie slechts één cijfer rechts van de komma staan en rondt deze af naar het volgende getal.
- Als het aantal-argument negatief is, worden alle decimalen verwijderd en rondt de functie dat aantal cijfers links van de komma naar beneden af.
- Als u bijvoorbeeld de waarde van het argument count instelt op - 1, verwijdert de functie alle cijfers rechts van de komma, waarbij het eerste cijfer wordt afgerond op de linkerkant van de komma omlaag naar 10.
- Als u de waarde van het count-argument instelt op - 2, verwijdert de functie alle cijfers rechts van de komma, waarbij de eerste en tweede cijfers worden afgerond op de links van de komma tot 100.
Dit argument kan de feitelijke gegevens voor afronding bevatten, of het kan een celverwijzing zijn naar de locatie van de gegevens in het werkblad
Ronde cijfers naar beneden in Google Spreadsheets
Volg dit voorbeeld om getallen naar beneden af te ronden in Google Spreadsheets.
-
Open een nieuwe, lege spreadsheet en typ het volgende in de cellen A1:C1.
- 25.255
- 10
- 252.55

Image - Selecteer cel A2.
-
Selecteer het Insert menu, kies Function, wijs Math aan en selecteer ROUNDDOWN.

Image -
Selecteer cel A1, typ " , 2" en druk op Enter. Gebruik de vulgreep om over de rij te slepen en kopieer de formule naar B2 en C2. De resultaten, naar beneden afgerond met twee cijfers rechts van de komma, verschijnen.

Image
ROUNDDOWN Functie Samenvatting
De ROUNDDOWN-functie:
- Wordt gebruikt om een waarde te verminderen met een bepaald aantal decimalen of cijfers.
- Laat het afrondingscijfer altijd ongewijzigd - rond het nooit naar boven af.
- Wijzigt de waarde van de gegevens in de cel - in tegenstelling tot opmaakopties waarmee u het aantal weergegeven decimalen kunt wijzigen zonder de waarde in de cel daadwerkelijk te wijzigen.
- Beïnvloedt de resultaten van berekeningen als gevolg van deze wijziging in gegevens.
- Rondt altijd af naar nul. Negatieve getallen, ook al worden ze in waarde verhoogd door de functie, worden naar beneden afgerond (voorbeelden 4 en 5 in de afbeelding hierboven).






