Wat te weten
- Toegang tot iCloud-foto's: log in bij iCloud vanuit elke mobiele browser en tik op Photos.
- Toegang tot iCloud-e-mail: Open Gmail en tik op Menu > Instellingen. Tik op Account toevoegen > Other en voer vervolgens uw iCloud-inloggegevens in.
- Toegang tot iCloud-agenda/contacten: je hebt een iPhone of iPad en een computer nodig om gegevens van iCloud naar Android over te zetten.
In dit artikel wordt uitgelegd hoe u toegang krijgt tot iCloud-foto's, e-mail, agenda's en contacten vanaf een Android-apparaat.
Toegang tot iCloud-foto's op een Android
Om toegang te krijgen tot uw iCloud-foto's op een Android, logt u in op uw account vanuit een mobiele browser. Tik op Foto's,en je ziet elke afbeelding die je in iCloud hebt opgeslagen.
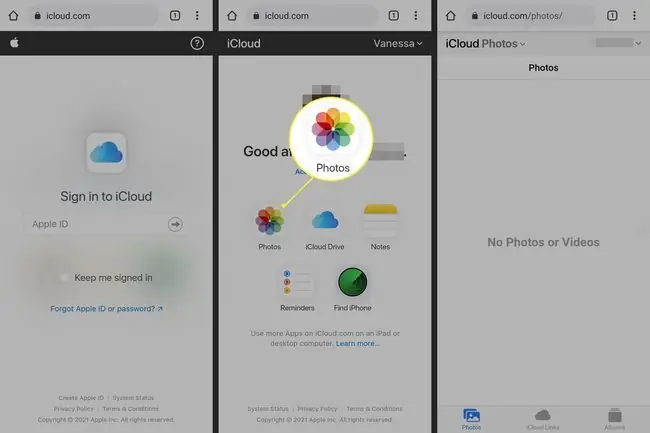
Je kunt ook iCloud-links maken om foto's en video's te delen, albums te bekijken en accountinstellingen te bekijken.
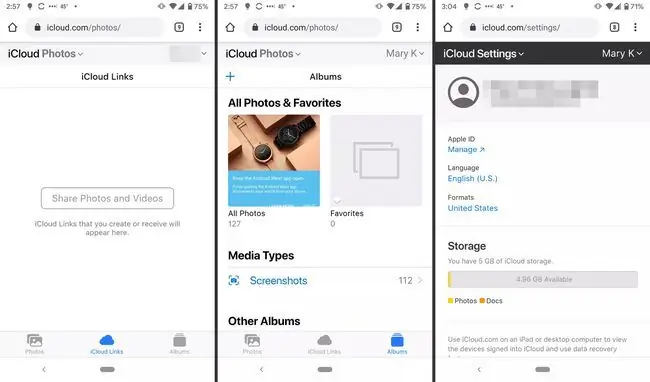
Een andere optie, als je je iPhone nog hebt, is om de Google Foto's-app voor iOS te downloaden en je foto's daar te synchroniseren. U kunt daar met uw foto's werken, net zoals u iCloud-foto's gebruikt.
Als je je foto's naar Google Foto's verplaatst met de app voor iOS, kan het uploaden even duren (afhankelijk van het aantal foto's).
Toegang tot iCloud e-mail
Als je een Apple-e-mailadres hebt, zoals @mac, @me of @icloud, heb je toegang tot je berichten in de iCloud-inbox. Stel dit op een Android-smartphone in met Gmail.
- Open Gmail en tik op de knop Menu in de linkerbovenhoek.
- Tik op Instellingen.
-
Tik op Account toevoegen > Other.

Image - Volg de aanwijzingen om uw iCloud-e-mailadres en wachtwoord in te voeren. Gmail voltooit het proces en dan heb je toegang tot je iCloud-inbox.
Toegang tot iCloud-agenda's en contacten op een Android
Er is geen eenvoudige manier om toegang te krijgen tot uw iCloud-agenda of contacten op een Android. Je hebt een iPhone of iPad en een computer nodig om de gegevens over te zetten.
- Ga op je iPhone of iPad naar Instellingen.
- Tik op je naam.
- Tik op iCloud.
-
Schakel Contacten en Kalenders. in
Mogelijk moet u zich eerst aanmelden bij uw iCloud-account als u nog niet bent aangemeld.

Image -
Op je computer, open een webbrowser, ga naar www.icloud.com en log in op je account.

Image - Klik op het Kalender icoon.
- Klik in het linkerdeelvenster op de knop Agenda delen naast de agenda die u wilt exporteren. Selecteer in het pop-upvenster Public Calendar. Klik op Kopieer link en vervolgens op OK.
- Open een nieuw browsertabblad of -venster en plak de gekopieerde URL.
- Verander webcal aan het begin van de URL in http en druk op Enter. Als u dit doet, wordt een dialoogvenster Bestand opslaan geopend. Sla het bestand op in een map naar keuze. Je kunt het ook hernoemen zolang je de.ics-extensie niet bewerkt.
- Open en log in op Google Agenda in uw webbrowser.
-
Klik in het linkerdeelvenster van de Google Agenda-interface op de menupijl rechts van Andere agenda's. Klik op Kalender importeren.
- Selecteer het geëxporteerde agendabestand dat u van iCloud hebt gedownload. Je kunt ook de bestemmings-Google-agenda kiezen (als je er meer dan één hebt) in hetzelfde dialoogvenster.
- Klik op de Import knop om het bestand te uploaden.
- Zodra het importeren is voltooid, zou u de geïmporteerde items in de Google Agenda-webinterface en op uw Android-apparaat moeten kunnen zien.
U kunt een soortgelijk proces volgen om uw contacten over te zetten van een iPhone naar een Android-smartphone.






