- Auteur Abigail Brown [email protected].
- Public 2023-12-17 06:36.
- Laatst gewijzigd 2025-01-24 12:00.
Wat te weten
- Beelden bijsnijden of comprimeren om de bestandsgrootte te verkleinen. Om foto's te comprimeren, ga naar Picture Tools Format > Compress Pictures.
- Om mediabestanden te comprimeren, selecteert u File > Info > Compress Media.
- Als sommige van je dia's veel inhoud bevatten, verander dan een dia in één afbeelding. Plaats die afbeelding vervolgens op een dia.
Soms worden PowerPoint-presentatiebestanden te groot om te verwerken. Deze grote bestanden zijn moeilijk te e-mailen omdat veel e-mailproviders de grootte van e-mailbijlagen beperken. En grote presentatiebestanden worden mogelijk niet goed afgespeeld op oudere computers. Volg deze tips om uw PowerPoint-bestanden bij de hand te houden en maak uw PowerPoint-presentaties zo klein mogelijk.
Foto's bijsnijden
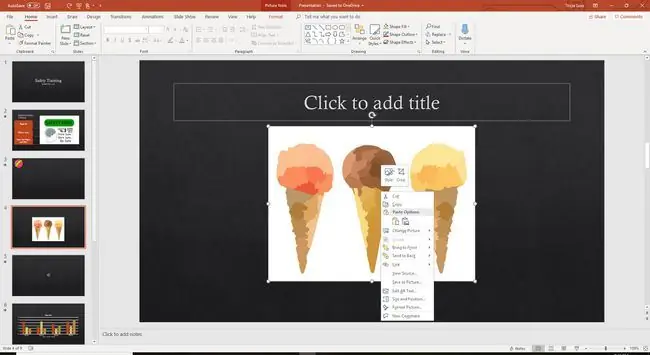
Afbeeldingen bijsnijden in PowerPoint heeft twee bonussen voor uw presentatie. Ten eerste worden dingen in de afbeelding die niet nodig zijn om uw punt te maken, verwijderd. Ten tweede wordt de totale bestandsgrootte van uw presentatie verkleind.
- Klik met de rechtermuisknop op de afbeelding die u wilt bijsnijden en selecteer Crop.
- Sleep de bijsnijdgrepen om het gebied te selecteren dat u wilt bijsnijden.
- Selecteer een leeg gebied van de presentatiedia om de bijgesneden foto te bekijken.
Foto's comprimeren
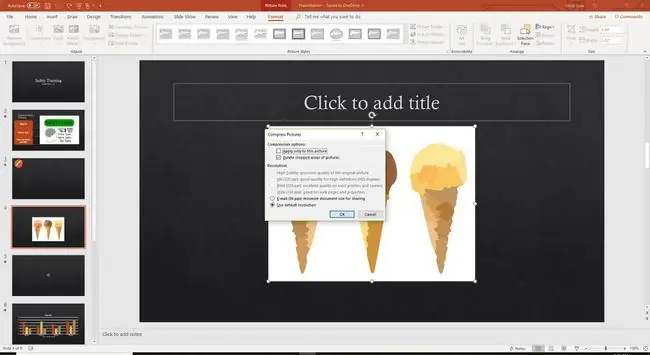
Comprimeer de foto's nadat ze zijn ingevoegd om hun bestandsgrootte te verkleinen.
- Selecteer een foto in de diavoorstelling.
- Ga naar Picture Tools Format.
- Selecteer Afbeeldingen comprimeren in de groep Aanpassen.
- Wis het Alleen toepassen op deze afbeelding selectievakje om alle foto's in de presentatie te comprimeren.
- Plaats een vinkje naast Verwijder bijgesneden delen van afbeeldingen.
- Selecteer OK.
Comprimeer mediabestanden
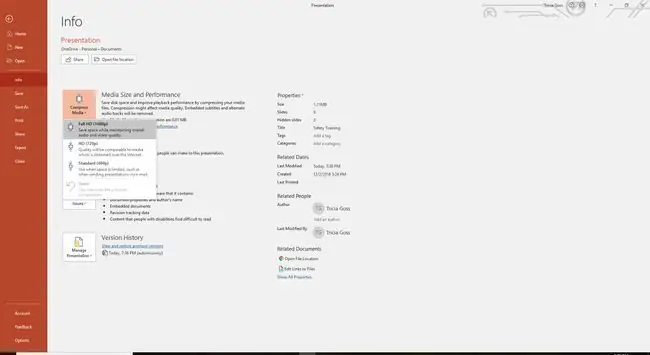
Comprimeer in PowerPoint voor Windows audio- of videobestanden in een presentatie om ze kleiner te maken. Wanneer u mediabestanden kleiner maakt, kunt u ook de kwaliteit verlagen. Bij het comprimeren van mediabestanden heb je deze opties:
- Full HD (1080p) verkleint de bestandsgrootte en behoudt de algehele kwaliteit.
- HD (720p) bespaart meer ruimte en biedt een kwaliteit die vergelijkbaar is met media die via internet worden gestreamd.
- Standaard (480p) creëert een klein bestand dat perfect is om aan een e-mail toe te voegen, maar dat de algehele kwaliteit kan verminderen.
Om mediabestanden te comprimeren:
- Ga naar Bestand.
- Selecteer Info.
- Select Compress Media.
- Kies de optie die u wilt gebruiken.
Maak een afbeelding van een dia
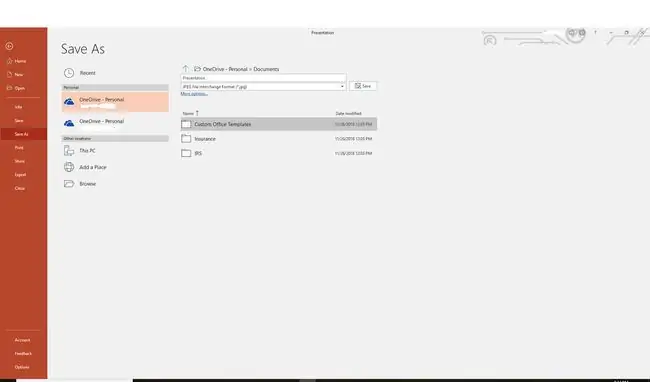
Als sommige van je dia's veel inhoud bevatten, verander dan een dia in één afbeelding. Plaats die afbeelding vervolgens op een dia.
Als je van een afbeelding een dia maakt en die afbeelding vervolgens gebruikt om een nieuwe dia te maken, kun je geen afzonderlijke objecten meer animeren.
Maak meerdere diavoorstellingen
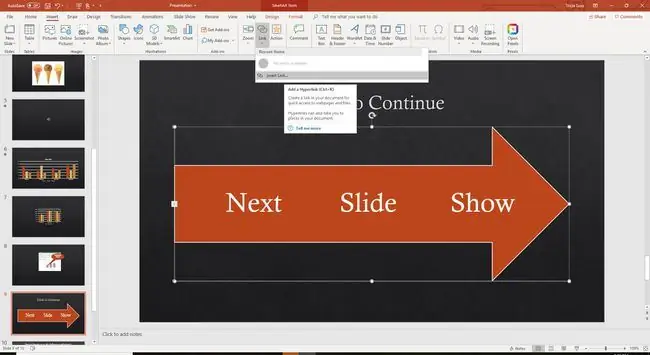
Overweeg om uw presentatie op te splitsen in meer dan één bestand. Maak een hyperlink van de laatste dia in Show 1 naar de eerste dia in Show 2 en sluit vervolgens Show 1. Deze aanpak kan omslachtig zijn als je midden in de presentatie zit, maar het maakt systeembronnen vrij als je alleen Show hebt. 2 geopend.
Als de hele diavoorstelling in één bestand zit, is je RAM constant in gebruik en behoudt de afbeeldingen van vorige dia's, ook al ben je veel dia's vooruit. Door Show 1 af te sluiten, maakt u deze bronnen vrij.






