Google heeft een lange weg afgelegd van alleen maar een zoekmachine te zijn. In de loop der jaren heeft het bedrijf een indrukwekkend scala aan tools opgebouwd, en hoewel sommige zeer gespecialiseerd zijn, zijn er een paar die de moeite waard zijn om te weten, ongeacht waarvoor u internet gebruikt. Google Afbeeldingen, ook wel Google Afbeeldingen zoeken genoemd, is slechts een van deze tools, dus als je niet weet wat het is, of niet zeker weet hoeveel het kan doen, is dit wat je moet weten.
Wat is Google Afbeeldingen?
Google Afbeeldingen is een webgebaseerd product van Google voor het online zoeken naar afbeeldingen. Hoewel het dezelfde basisfuncties voor zoekopdrachten en het ophalen van resultaten uitvoert als de vlaggenschipzoekmachine van Google, wordt het beter begrepen als een gespecialiseerde uitloper.
Terwijl Google Zoeken webpagina's met op tekst gebaseerde inhoud produceert door rechtstreeks op tekst gebaseerde inhoud te scannen, retourneert Google Afbeeldingen beeldmedia op basis van ingevoerde trefwoorden, dus het proces ziet er onder de motorkap een beetje anders uit. De belangrijkste factor bij het bepalen welke afbeeldingen uw resultatenpagina vullen, is hoe nauw de zoektermen overeenkomen met de bestandsnamen van afbeeldingen. Dit is op zichzelf meestal niet voldoende, dus Google Afbeeldingen vertrouwt ook op contextuele informatie op basis van tekst op dezelfde pagina als een afbeelding.
Als laatste ingrediënt maakt het algoritme gebruik van primitieve machine learning, waarbij Google Afbeeldingen leert bepaalde afbeeldingen met elkaar te associëren om clusters te maken, om de omgekeerde zoekfunctie voor afbeeldingen te bieden.
Zodra een zoekopdracht is verzonden, retourneert de service een reeks miniatuurafbeeldingen die overeenkomen met uw trefwoordbeschrijving.
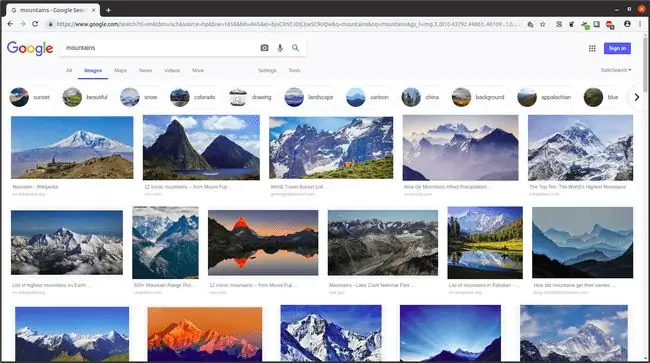
Op dit punt hebben gebruikers toegang tot webpagina's die een geselecteerde afbeelding bevatten, op voorwaarde dat de website waarop de afbeelding wordt gehost dit toestaat. Als een website u de pagina met de afbeelding laat bekijken, kunt u ook rechtstreeks toegang krijgen tot de afbeelding en een pagina openen met alleen de afbeelding erop, waarbij in wezen de individuele bronspecifieke URL van de afbeelding wordt weergegeven. Websites geven je niet altijd toegang tot de exacte pagina met de afbeelding - sites die professionele fotografie verkopen zijn een voorbeeld - maar in veel gevallen wel.
Hoe krijg ik toegang tot Google Afbeeldingen?
Er zijn drie eenvoudige manieren om toegang te krijgen tot Google Afbeeldingen:
- Ga naar google.com en selecteer Images in de rechterbovenhoek.
- Ga naar images.google.com, wat een directere manier is om naar Google Afbeeldingen te gaan.
- Voer de zoektermen voor uw afbeeldingszoekopdracht in de standaard Google-zoekopdracht in en selecteer op de resultatenpagina Images.
Google Afbeeldingen Basis Zoeken
Net als bij Google Zoeken, kunt u Google Afbeeldingen gebruiken door tekstuele zoektermen in te voeren die de afbeelding beschrijven. Dit levert een resultatenpagina op met een raster van miniaturen, gerangschikt in volgorde van nauwkeurigheid van de overeenkomst van links naar rechts en van boven naar beneden.
Volg op deze pagina deze stappen.
-
Selecteer een miniatuur om een grotere versie ervan inline te zien naast een korte lijst met informatie over de bron.

Image -
Selecteer hier Bezoek om naar de bronwebpagina te gaan die de volledige afbeelding bevat.

Image Je kunt ook een miniatuur selecteren onder "Verwante afbeeldingen" om deze in beeld te brengen op de inline-resultatenpagina, waar je dezelfde opties voor die volgende afbeelding te zien krijgt, evenals afbeeldingen die ermee verband houden.
- Als het selecteren van Bezoek u naar de pagina met de volledige afbeelding leidt, kunt u de afbeelding op een paar manieren gebruiken; klik met de rechtermuisknop (of, op mobiel, druk lang op) de afbeelding.
-
Selecteer een van de volgende:
- Open afbeelding in nieuw tabblad: Laadt een pagina met alleen die afbeelding, en waarvan u de URL kunt gebruiken om rechtstreeks naar die afbeeldingsbron terug te keren.
- Afbeelding opslaan als: Opent het dialoogvenster voor het downloaden van bestanden van uw besturingssysteem, zodat u kunt kiezen waar u de afbeelding wilt opslaan en hoe u deze een naam geeft.
- Kopieer afbeeldingsadres: Produceert dezelfde directe afbeeldings-URL, behalve dat in plaats van de URL in een nieuw tabblad te openen, deze onzichtbaar wordt opgeslagen op het kopieerklembord van uw besturingssysteem, zodat u deze ergens kunt plakken anders.
- Kopieer afbeelding: kopieert de afbeelding in mediaformaat naar uw klembord zodat u de afbeelding als afbeelding kunt plakken, bijvoorbeeld in een tekstverwerkingsdocument.

Image -
Nu heb je een aparte afbeelding of link met de geïsoleerde afbeelding.
Google Afbeeldingen Filteren en Geavanceerde Tools
Onder de zoekbalk op de resultatenpagina bevindt zich een vervolgkeuzelijst met de naam "Tools", die een aantal extra filteropties biedt.
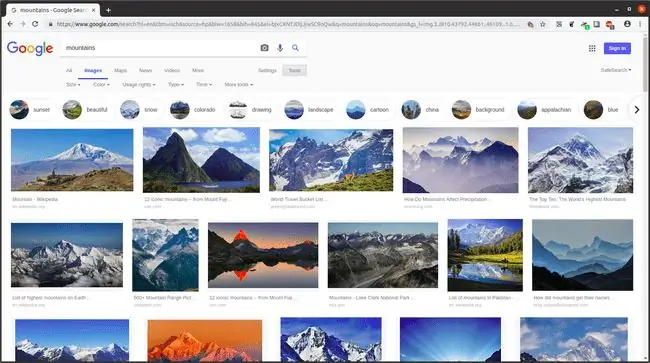
Maat
De eerste van deze vervolgkeuzemenu's is Grootte, waarmee u de resultaten kunt beperken tot afbeeldingen met bepaalde pixelafmetingen. Dit kan een algemeen groottebereik zijn, of zelfs een exacte pixelafmeting, en dit gebeurt via de volgende stappen.
- Selecteer Maat.
-
Selecteer Precies in het menu dat naar beneden komt.

Image - Voer in het pop-upvenster de pixelafmetingen voor de breedte en hoogte in en selecteer vervolgens Go.
Kleur
Een andere handige filteroptie is Kleur waarmee afbeeldingsresultaten op kleur worden gefilterd. Om dit te gebruiken, selecteert u gewoon Color en selecteert u de kleur of kleurfunctie die u wilt zien.
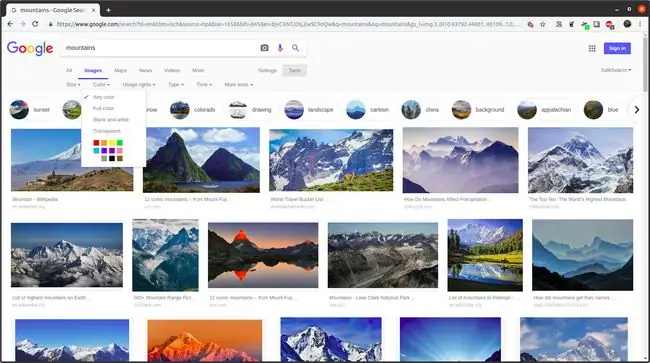
Gebruiksrechten
De optie "Gebruiksrechten" kan ook handig zijn als u op zoek bent naar afbeeldingen die u kunt opnemen in media van uw eigen creatie, zoals blogposts, video's of iets anders. Met dit menu, dat vier gebruikstoestemmingsstatussen biedt waaruit u kunt kiezen, kunt u resultaten filteren op afbeeldingen waarvan de kans groter is dat ze wettelijk toegestaan zijn voor hergebruik dan andere.
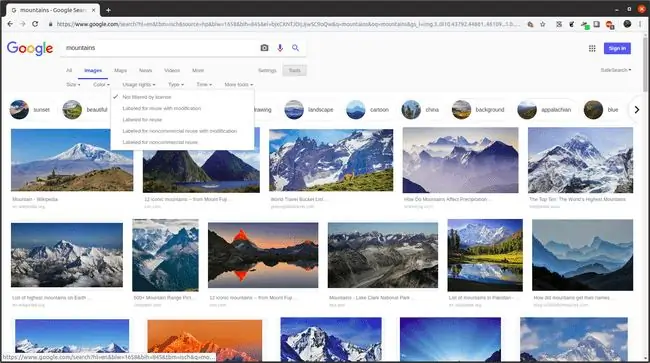
Dit proces is niet onfeilbaar en het is aan jou om verder onderzoek te doen om ervoor te zorgen dat de afbeelding die je kiest legaal beschikbaar is voor hergebruik op de manier waarop het gekozen filter aangeeft.
Tijd
Ten slotte, net als bij de klassieke Google Zoeken, kunnen gebruikers met Google Afbeeldingen filteren op de tijd waarin een afbeelding op een website is geplaatst.
- Selecteer Tijd.
-
Selecteer Aangepast bereik.

Image - Voer de begin- en einddatum in de vereiste velden in, ofwel met een door slash gescheiden datumtekenreeks (xx/xx/xxxx) of selecteer deze met behulp van de kalender aan de rechterkant.
- Selecteer Go.
Wat is Google Afbeeldingen Reverse Image Search?
Misschien is de krachtigste functie van Google Afbeeldingen het omgekeerd zoeken naar afbeeldingen, waarbij een afbeelding als zoekterm wordt gebruikt. Een omgekeerde afbeeldingszoekopdracht als deze kan twee verschillende reeksen resultaten opleveren:
- Bronwebsite: Het kan bronwebsites retourneren waar de afbeelding kan worden gevonden en alle namen of beschrijvingen die aan de afbeelding zijn gekoppeld. Dit is handig als je een afbeelding hebt, maar wilt weten waar deze vandaan komt.
- Similar Images: Een omgekeerde zoekopdracht kan ook visueel vergelijkbare afbeeldingen opleveren. U kunt bijvoorbeeld uw afbeelding van een berg omgekeerd zoeken om andere soortgelijke bergachtergronden te zien.






