- Auteur Abigail Brown [email protected].
- Public 2024-01-02 07:40.
- Laatst gewijzigd 2025-01-24 11:59.
Wat te weten
- Syntaxis: =SOMPRODUCT(Array1, Array2, Array3, …Array255).
- In een gewogen gemiddelde berekening zijn sommige getallen in het bereik meer waard dan andere.
- De SOMPRODUCT-wegingsformule is een niet-standaard formule die in een cel moet worden getypt om te werken.
Dit artikel legt uit hoe je de SOMPRODUCT-functie gebruikt om een gewogen gemiddelde te berekenen in Microsoft Excel-formules.
Voer de wegingsformule in
Net als de meeste andere functies in Excel, kan SOMPRODUCT in een werkblad worden ingevoerd met behulp van de Functiebibliotheek op het tabblad Formules. Omdat de weegformule in dit voorbeeld SOMPRODUCT op een niet-standaard manier gebruikt (het resultaat van de functie wordt gedeeld door de weegfactor), moet de weegformule in een werkbladcel worden getypt.
Het voorbeeld in dit artikel berekent het gewogen gemiddelde voor het eindcijfer van een student met behulp van de SOMPRODUCT-functie.
De functie bereikt dit door:
- Vermenigvuldigen van de verschillende merken met hun individuele gewichtsfactor.
- De producten van deze vermenigvuldigingsoperaties bij elkaar optellen.
-
De bovenstaande som delen door het totaal van de weegfactor 7 (1+1+2+3) voor de vier beoordelingen.
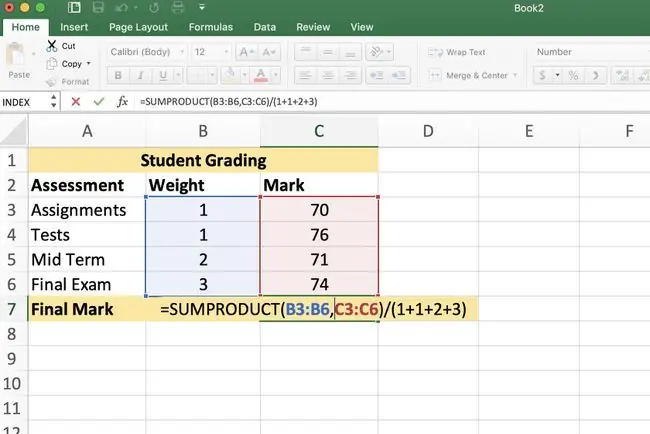
Om de SOMPRODUCT-formule in te voeren om een gewogen gemiddelde te berekenen, opent u een leeg werkblad, voert u de gegevens in de rijen 1 tot en met 6 van de afbeelding hierboven en volg deze stappen:
- Selecteer cel C7 om het de actieve cel te maken (dit is de locatie waar het eindcijfer van de leerling wordt weergegeven).
- Typ de formule =SOMPRODUCT(B3:B6, C3:C6)/(1+1+2+3) in de cel. De formule verschijnt in de formulebalk.
- Druk op de Enter toets op het toetsenbord.
- Het antwoord 78.6 verschijnt in cel C7 (uw antwoord kan meer decimalen bevatten).
Het ongewogen gemiddelde voor dezelfde vier punten zou 76.5 zijn. Omdat de student betere resultaten had voor zijn tussentijdse en eindexamens, hielp het wegen van het gemiddelde om het algehele cijfer te verbeteren.
Hoe de SOMPRODUCT-functie werkt
Als je een gemiddelde of een rekenkundig gemiddelde berekent, heeft elk getal doorgaans dezelfde waarde of hetzelfde gewicht. Het gemiddelde wordt berekend door een reeks getallen bij elkaar op te tellen en dit totaal vervolgens te delen door het aantal waarden in het bereik. Een gewogen gemiddelde daarentegen beschouwt een of meer getallen in het bereik als meer waard of zwaarder dan de andere getallen.
SUMPRODUCT vermenigvuldigt de elementen van twee of meer arrays en voegt vervolgens de producten toe om gewogen gemiddelden te berekenen. Zo zijn bepaalde cijfers op school, zoals tussentijdse en eindexamens, meestal meer waard dan reguliere toetsen of opdrachten. Als middeling wordt gebruikt om het eindcijfer van een student te berekenen, krijgen de tussentijdse en eindexamens een groter gewicht.
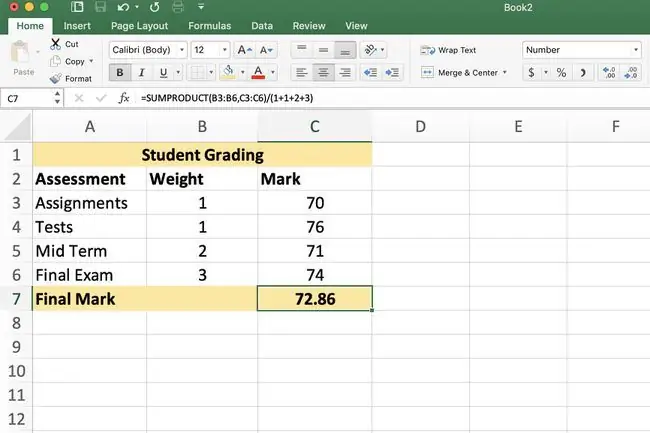
In een situatie waarin twee arrays met elk vier elementen worden ingevoerd als argumenten voor de functie SOMPRODUCT:
- Het eerste element van array1 wordt vermenigvuldigd met het eerste element in array2.
- Het tweede element van array1 wordt vermenigvuldigd met het tweede element van array2.
- Het derde element van array1 wordt vermenigvuldigd met het derde element van array2.
- Het vierde element van array1 wordt vermenigvuldigd met het vierde element van array2.
Vervolgens worden de producten van de vier vermenigvuldigingsbewerkingen opgeteld en geretourneerd door de functie als resultaat.
SUMPRODUCT Syntaxis en argumenten
De syntaxis van een functie verwijst naar de lay-out van de functie en omvat de naam, haakjes en argumenten van de functie. De syntaxis voor de functie SOMPRODUCT is:
=SOMPRODUCT(Array1, Array2, Array3, … Array255)
De argumenten voor de SOMPRODUCT-functie zijn:
- Array1: Het eerste arrayargument (vereist).
- Array2, Array3, … Array255: Extra (optionele) arrays, tot 255. Met twee of meer arrays vermenigvuldigt de functie de elementen van elke array met elkaar en voegt vervolgens de resultaten toe.
De array-elementen kunnen celverwijzingen zijn naar de locatie van de gegevens in het werkblad of getallen gescheiden door rekenkundige operatoren, zoals de plus (+) of min (-) tekens. Als u getallen invoert die niet worden gescheiden door operatoren, behandelt Excel ze als tekstgegevens.
Array-argumenten moeten hetzelfde aantal elementen in elke array hebben. Zo niet, dan retourneert SOMPRODUCT de WAARDE! fout waarde. Als matrixelementen geen getallen zijn, zoals tekstgegevens, behandelt SUMPRODUCT ze als nullen.
SUMPRODUCT Formule Variaties
Om te benadrukken dat de resultaten van de SOMPRODUCT-functie worden gedeeld door de som van de gewichten voor elke beoordelingsgroep, wordt de deler (het deel dat de deling doet) ingevoerd als:
(1+1+2+3)
De algemene wegingsformule kan worden vereenvoudigd door het getal 7 (de som van de gewichten) als deler in te voeren. De formule zou dan zijn:
=SOMPRODUCT(B3:B6, C3:C6)/7
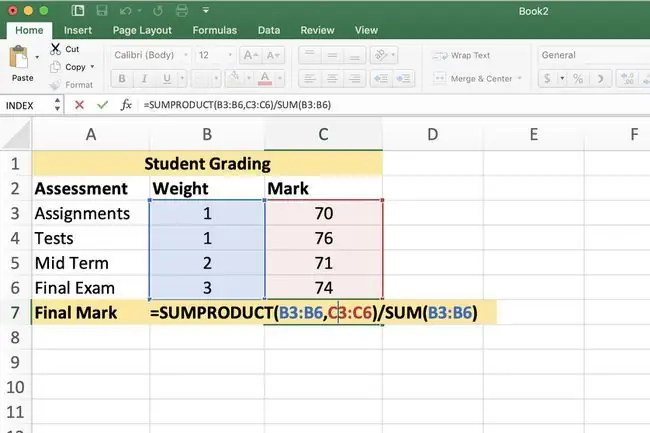
Deze keuze is prima als het aantal elementen in de wegingsmatrix klein is en ze gemakkelijk bij elkaar kunnen worden opgeteld, maar het wordt minder effectief naarmate het aantal elementen in de wegingsmatrix toeneemt, waardoor hun toevoeging moeilijker wordt.
Een andere optie, en waarschijnlijk de beste keuze, aangezien het celverwijzingen gebruikt in plaats van getallen bij het optellen van de deler, zou zijn om de SOM-functie te gebruiken om de deler op te tellen. De formule is dan:
=SOMPRODUCT(B3:B6, C3:C6)/SOM(B3:B6)
Het is meestal het beste om celverwijzingen in te voeren in plaats van werkelijke getallen in formules. Dit vereenvoudigt het bijwerken als de gegevens van de formule veranderen.
Als bijvoorbeeld de wegingsfactoren voor Opdrachten in het voorbeeld worden gewijzigd in 0,5 en Tests in 1,5, moeten de eerste twee vormen van de formule handmatig worden bewerkt om de deler te corrigeren.
In de derde variant hoeven alleen de gegevens in de cellen B3 en B4 te worden bijgewerkt en berekent de formule het resultaat opnieuw.






