Wat u moet weten
- In Slide Master: View > Slide Master > Kies een lay-out. Selecteer onder Slide Master Fonts > Kies een lettertype > Sluit hoofdweergave.
- Om lettertypen globaal te vervangen: Open Replace Fonts > Replace. Kies een nieuw lettertype onder With en druk op Replace.
Dit artikel legt uit hoe u alle lettertypen in uw PowerPoint-presentatie in één keer kunt vervangen. De instructies die volgen, werken voor PowerPoint 2019, 2016, PowerPoint voor Microsoft 365 en PowerPoint voor Mac.
Lettertypen wijzigen op het diamodel in PowerPoint 2019, 2016 en PowerPoint voor Microsoft 365
De eenvoudigste manier om het lettertype van een PowerPoint-presentatie te wijzigen op basis van een sjabloon, is door de presentatie in de Slide Master-weergave te wijzigen.
-
Met uw PowerPoint-presentatie geopend, selecteert u het tabblad View en selecteert u Slide Master.

Image - Selecteer het diamodel of de lay-out uit de miniaturen in het linkerdeelvenster. Klik op de titeltekst of de hoofdtekst die u wilt wijzigen in het diamodel.
-
Klik op Lettertypen op de Slide Master tab.

Image - Selecteer het lettertype in de lijst dat u voor de presentatie wilt gebruiken.
- Herhaal dit proces voor alle andere lettertypen op het diamodel dat u wilt wijzigen.
-
Als u klaar bent, klikt u op Sluit hoofdweergave. PowerPoint keert terug naar de vorige weergave en uw wijzigingen zouden van kracht moeten worden.

Image
Bottom Line
Wanneer u de sjabloon gebruikt, blijft de tekst die u typt om de tijdelijke aanduiding-tekst te vervangen in het lettertype dat de sjabloon opgeeft. Dat is prima als je het lettertype leuk vindt, maar als je een ander uiterlijk in gedachten hebt, kun je de sjabloonlettertypen gemakkelijk tijdens de presentatie wijzigen. Als je tekstblokken aan je presentatie hebt toegevoegd die geen deel uitmaken van de sjabloon, kun je die lettertypen ook globaal wijzigen.
Lettertypen vervangen in toegevoegde tekstvakken
Hoewel het eenvoudig is om de diamodel te gebruiken om alle titels en hoofdtekst in een sjabloon te vervangen, heeft dit geen invloed op de tekstvakken die u afzonderlijk aan uw presentatie hebt toegevoegd. Als de lettertypen die u wilt wijzigen geen deel uitmaken van de sjabloondia, kunt u het ene lettertype globaal door een ander vervangen in deze toegevoegde tekstvakken. Deze functie is handig wanneer u dia's uit verschillende presentaties combineert die verschillende lettertypen gebruiken, en u wilt dat ze allemaal consistent zijn.
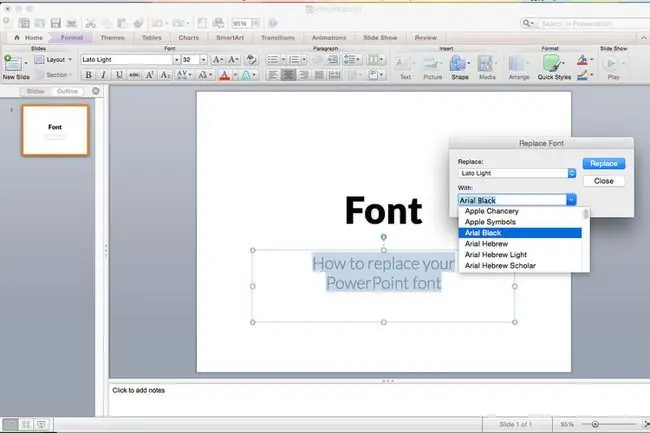
Individuele lettertypen wereldwijd vervangen
PowerPoint heeft een handige Replace Font-functie waarmee u een globale wijziging kunt aanbrengen in alle voorkomens van een lettertype dat in een presentatie wordt gebruikt.
-
Open het Lettertypen vervangen dialoogvenster.
- Druk in PowerPoint 2019 en PowerPoint voor Microsoft 365 op de pijl naast Replace en kies Replace Fonts.
- Selecteer in PowerPoint 2016 Format in de menubalk en kies vervolgens Replace Fonts in het vervolgkeuzemenu.
- Selecteer in het dialoogvenster Replace Fonts onder de kop Replace het lettertype dat u wilt wijzigen in de vervolgkeuzelijst lettertypen in de presentatie.
-
Selecteer onder de kop With het nieuwe lettertype voor de presentatie.
-
Klik op de Replace knop. Alle toegevoegde tekst in de presentatie waarin het originele lettertype werd gebruikt, verschijnt nu in uw nieuwe lettertypekeuze.

Image - Herhaal het proces als uw presentatie een tweede lettertype bevat dat u wilt wijzigen.
Typografische vervanging
Alle lettertypen zijn niet gelijk gemaakt. Een 24-punts Arial-lettertype is anders dan bijvoorbeeld een 24-punts Barbara Hand-lettertype. De tekenbreedte en de regelhoogte variëren, zelfs als de puntgrootte identiek is.






