Windows biedt ingebouwde ondersteuning voor het monteren en branden van afbeeldingsbestanden met behulp van de app Verkenner. Hier leest u hoe u een ISO-bestand aankoppelt en op een dvd brandt in Windows 8 en hoger.
Instructies in dit artikel zijn van toepassing op Windows 10, Windows 8.1 en Windows 8.
ISO branden versus monteren
ISO-bestanden, ook wel schijfkopiebestanden genoemd, bevatten een exacte kopie van een schijf, wat die schijf ook mag bevatten. Wanneer u een ISO-bestand op een dvd brandt, maakt u een exact duplicaat van de originele schijf, niet alleen de bestanden erop. Als het origineel opstartbaar is, is de kopie dat ook; als het origineel auteursrechtelijke bescherming bevat, zal de kopie dat ook doen.
Wanneer u een schijfkopiebestand koppelt, maakt Windows een virtueel station voor uw ISO-bestand alsof het een fysieke schijf is. Hierdoor kunt u de film bekijken, naar de muziek luisteren of de toepassing vanuit het bestand installeren zonder ooit de gegevens op een schijf te hoeven branden.
Het is ook mogelijk om een ISO-bestand op een opstartbare USB-drive te branden.
Een ISO-bestand koppelen in Windows 8 of Windows 10
Een schijfkopiebestand in Windows aankoppelen:
-
Selecteer het ISO-bestand dat u wilt koppelen in de File Explorer en selecteer vervolgens het tabblad Disc Image Tools bovenaan het venster.
De Disc Image Tools tab verschijnt alleen wanneer een ISO-bestand is geselecteerd.

Image -
Selecteer Mount in de linkerbovenhoek.

Image - Windows zal een virtuele schijf maken en onmiddellijk de inhoud van de afbeelding openen zodat u deze kunt bekijken.
Als u op Deze pc/Deze computer klikt in het linkerdeelvenster van het Verkenner-venster, ziet u uw virtuele schijfstation rechts verschijnen, samen met alle andere stations die u hebt op het systeem geïnstalleerd. Op dit punt kunt u bestanden van de afbeelding naar uw harde schijf kopiëren, een toepassing installeren of doen wat u maar wilt.
Een ISO-image ontkoppelen in Windows
Als je klaar bent, wil je het afbeeldingsbestand ontkoppelen om de gebruikte systeembronnen terug te nemen. Klik hiervoor met de rechtermuisknop op de virtuele schijf in het Verkenner-venster en selecteer Eject.
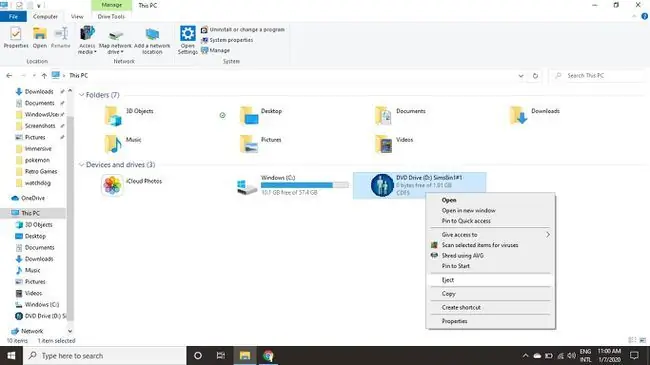
Een ISO-bestand branden in Windows 8 of Windows 10
Om uw ISO-bestand op een schijf in Windows te branden:
-
Plaats een schijf in uw schijfstation.
Zorg ervoor dat je een schijf kiest die overeenkomt met het originele formaat. Probeer bijvoorbeeld geen dvd-image op een cd-r te branden.
-
Selecteer het ISO-bestand dat u wilt koppelen in de File Explorer en selecteer vervolgens het tabblad Disc Image Tools bovenaan het venster.

Image -
Selecteer Burn in de linkerbovenhoek.

Image -
Selecteer uw schijfbrander en selecteer vervolgens Burn.
Je hebt de mogelijkheid om Schijf verifiëren na het branden te selecteren om er zeker van te zijn dat er geen bestanden beschadigd zijn. Dit zal veel tijd toevoegen aan het proces.

Image






