Wat te weten
- Schakel Apps Edge in door op Settings > Display > Edge te tikken Scherm > aanzetten Randpanelen.
- Veeg Edge Panel naar links om Apps Edge te openen. Tik op + om apps toe te voegen.
- Tik op Maak app-paar en selecteer twee apps. Pas het uiterlijk aan voordat u op Klaar. tikt
Dit artikel legt uit hoe je App Pairing gebruikt met de Samsung Galaxy Note 8. De app-paren openen twee apps tegelijk op je scherm. De apps worden boven elkaar geopend als de telefoon verticaal wordt gehouden of naast elkaar als de telefoon horizontaal wordt gehouden.
Apps Edge inschakelen
- Tik op Instellingen
- Selecteer Display
- Tik op Edge Screen
- Toggle Randpanelen naar Aan
Open de App Edge
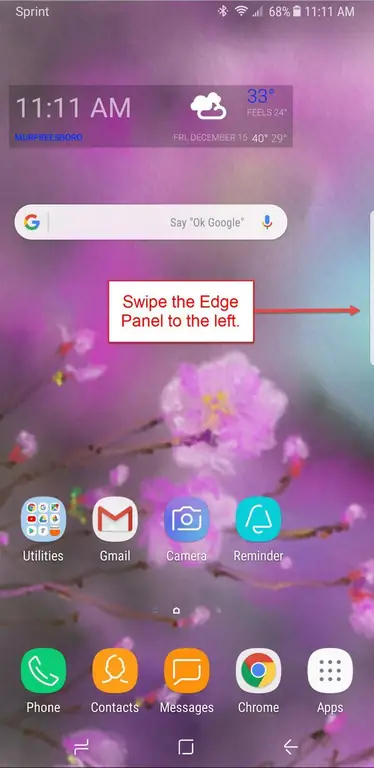
Open de App Edge door het Edge Panel naar links te vegen. Als u een tweede keer veegt, verschijnt de People Edge. Standaard zijn dit de enige twee Edge-mogelijkheden die zijn ingeschakeld, maar u kunt dat wijzigen door op het pictogram Settings te tikken en de gewenste functies in of uit te schakelen. Beschikbare Edge-mogelijkheden zijn onder meer:
- Klembordrand
- Herinneringsrand
- Apparaatonderhoud
- Takenrand
- Weer
- Snelhulpmiddelen
- Samsung Internet
- Sport
- Financiën
- CNN
- Smart Select
- Kalender
- Yelp voor Samsung
- Samsung-muziek
Voeg apps toe aan uw Edge
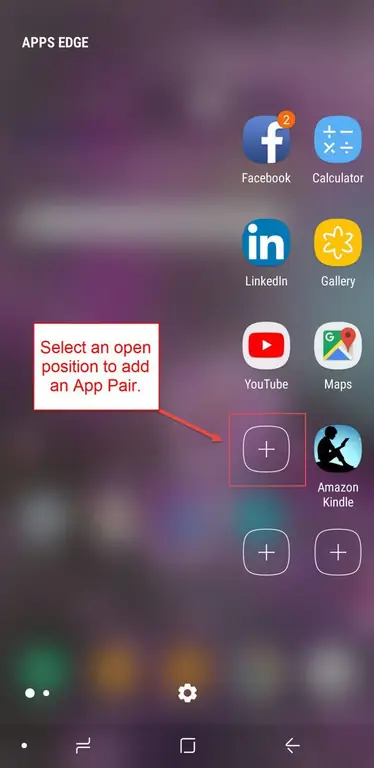
Als je de App Edge voor de eerste keer opent, moet je deze vullen met apps. Om dat te doen, tikt u op het +-teken en selecteert u vervolgens de app waartoe u gemakkelijk toegang wilt. Gebruikers kiezen vaak de apps die ze het vaakst gebruiken.
Voeg een app-paar toe aan uw Edge
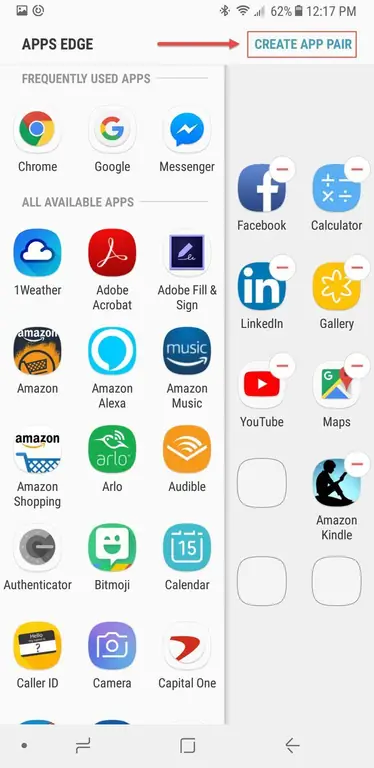
Om een app-paar te maken, begin je op dezelfde manier als je een enkele app zou toevoegen. Tik eerst op het + teken om een app toe te voegen. Tik vervolgens in het scherm dat verschijnt op Maak app-paar in de rechterbovenhoek.
Als je App Edge al vol is, zie je het + teken niet. In plaats daarvan moet je een app verwijderen om ruimte te maken voor een andere. Houd de app die je wilt verwijderen ingedrukt totdat het prullenbakpictogram boven aan het scherm verschijnt. Sleep de app vervolgens naar de prullenbak. Maak je geen zorgen, het staat nog steeds in Alle apps, het is alleen niet langer vastgemaakt aan de App Edge.
Een app-paar maken
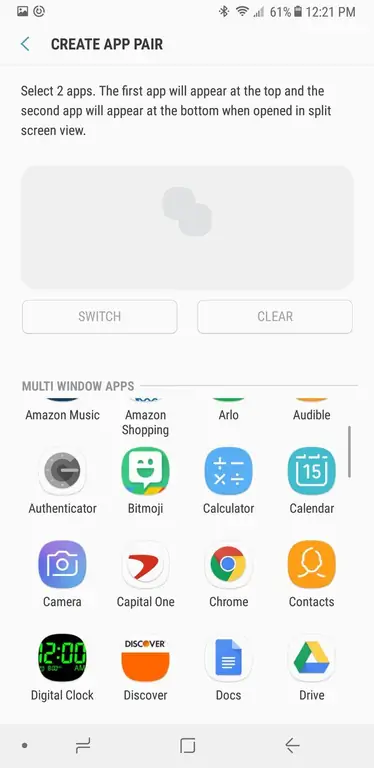
Het Create App Pair scherm wordt geopend. Selecteer twee apps om samen te koppelen in de lijst met beschikbare apps. Eenmaal gekoppeld, worden de twee apps tegelijkertijd geopend wanneer u het paar selecteert in de App Edge. Als u bijvoorbeeld vaak Chrome en Documenten tegelijkertijd gebruikt, kunt u de twee koppelen om samen te openen om tijd te besparen.
Sommige apps kunnen niet aan elkaar worden gekoppeld en verschijnen niet in de lijst met apps die kunnen worden gekoppeld. U kunt echter af en toe een storing tegenkomen die optreedt wanneer u twee beschikbare apps koppelt, maar een foutmelding krijgt wanneer ze proberen te openen. Als dit gebeurt, kunnen de apps samen worden geopend, ondanks de foutmelding. Anders kunt u altijd de apps openen en vervolgens de Recents-knop linksonder op het apparaat aanraken om heen en weer te schakelen tussen apps. Dit werkt ook voor apps die niet aan elkaar kunnen worden gekoppeld.
Aanpassen hoe uw app-paar wordt weergegeven
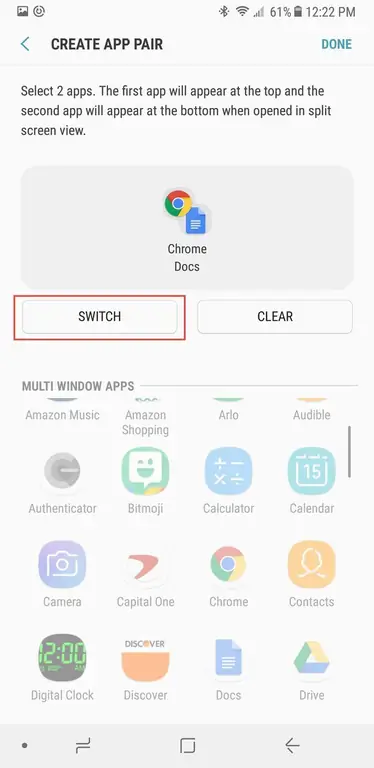
De apps worden geopend in de volgorde waarin je ze hebt geselecteerd. Dus als u eerst Chrome kiest en vervolgens Documenten, is Chrome het bovenste (of linker) venster op uw scherm en Documenten het onderste (of rechter) venster. Om dat te veranderen, tik je op Switch.
Uw app-paar voltooien
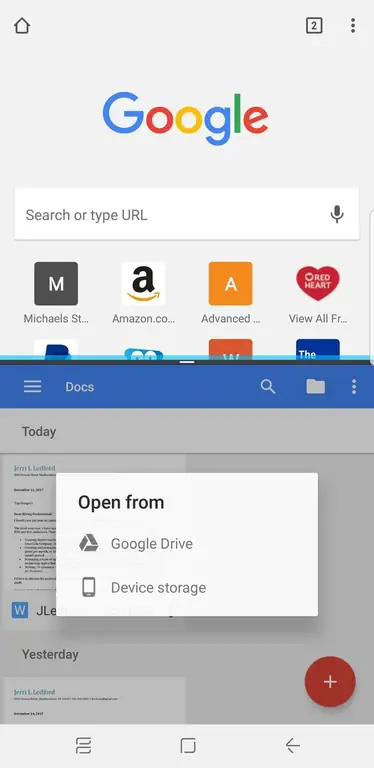
Zodra je de apps hebt geselecteerd die je wilt koppelen, verschijnt Klaar in de rechterbovenhoek van het scherm. Tik op Gereed om het koppelen te voltooien en u keert terug naar de instellingenpagina van Apps Edge. Als u klaar bent, drukt u op de Home-knop om terug te keren naar uw startscherm. U kunt vanaf dit scherm ook extra apps of app-koppelingen aan uw Edge toevoegen.
Toegang tot uw nieuwe app-paar is net zo eenvoudig als uw App Edge naar links vegen en op het paar tikken dat u wilt openen.
Het koppelen van apps kan een beetje glitchy zijn, vooral als je meerdere paren tegelijk maakt. Als je problemen begint te krijgen bij het maken van app-paren, probeer dan je apparaat opnieuw op te starten als je klaar bent en toegang te krijgen tot de voltooide paren.
Productiviteit in paren
Een ding om op te merken over het maken van app-paren is dat niet alle apps de koppelingsmogelijkheden hebben ingeschakeld. Je bent beperkt tot de apps die zijn ingeschakeld, maar je zult merken dat er genoeg is om uit te kiezen.






