Wat te weten
- Instellen: Google-account maken > Google Family Link-app installeren > gezinsgroep maken en koppelen aan het account van het kind.
- Mensen toevoegen: maak het Google-account van het kind > installeer de Family Link-app op het apparaat van het kind > log in met de inloggegevens van het kind.
Dit artikel legt uit wat Google Family Link is en hoe je het kunt gebruiken voor ouderlijk toezicht.
Bottom Line
Google Family Link is een Android-app voor ouderlijk toezicht. U kunt deze app gebruiken om de hoeveelheid schermtijd van uw kinderen te beperken, hun internetactiviteit te volgen en ze te beschermen tegen ongepaste sites. Family Link vereist dat elk lid een Google-account heeft. Family Link is ontworpen voor kinderen van 13 jaar en jonger en werkt met Android- en iOS 9-apparaten of hoger.
Een Google Family Link-account instellen
Volg deze stappen om een nieuw Google Family Link-account in te stellen:
-
Maak een Google-account voor jezelf als je er nog geen hebt. Begin het proces op de aanmeldingspagina van het Google-account.

Image -
Zodra je een account hebt, download je de Google Family Link-app, die gratis is.
Download voor
-
Na het downloaden opent u de app en volgt u de instructies om een gezinsgroep te maken en uw account te koppelen aan het account van uw kind.
Elke groep kan maximaal zes gezinsleden hebben. U kunt echter maar één Family Link-account per apparaat hebben.

Image
Hoe u mensen aan uw Family Link-account kunt toevoegen
Elk lid van uw Family Link-account moet een Google-account hebben, zodat u het aan uw Google-account kunt koppelen.
-
Maak het Google-account van je kind. Voer uw creditcardgegevens in om het proces te voltooien.
De creditcard is voor de verplichte, terugbetaalbare vergoeding van $ 0,30 die vereist is voor federale privacyregelgeving om ouderlijke toestemming te garanderen voordat persoonlijke informatie van kinderen wordt verzameld. Je kunt over deze vereiste lezen in de Family Link FAQ. De transactie wordt geannuleerd nadat het proces is voltooid.
-
Download de Family Link-app naar het apparaat van het kind en log in met de accountgegevens van het kind. Je ontvangt een melding op je apparaat dat het apparaat van je kind is gekoppeld.
- Log in op het apparaat van het kind met het Google-account van het kind. Je apparaat laat je weten wanneer het is gekoppeld aan het apparaat van je kind.
- Herhaal de bovenstaande stappen voor elk kind dat je aan Family Link wilt toevoegen.
Family Link-besturingselementen zijn ook van toepassing op Chromebooks. Wanneer ouders een Chromebook instellen met het door Family Link beheerde Google-account van hun kind, kunnen ze een schoolaccount voor hun kind toevoegen, zodat hun kinderen school-apps kunnen gebruiken onder toezicht van een ouder.
Beheer de apps die uw kind downloadt
Zodra je kind een app downloadt, ontvangt je apparaat een melding. De melding bevat de naam van de app, de uitgever van de app en het aantal verzamelde downloads.
De informatie omvat ook de volwassenheidsclassificatie, gebaseerd op de inhoudsclassificaties van de Entertainment Software Rating Board (ESRB). Apps met een G-classificatie zijn veiliger dan die met een E-classificatie, die voor kinderen van 6 jaar en ouder zijn. Een T-classificatie is voor 13 jaar en ouder.
Je kunt elke app goedkeuren of weigeren die niet aan jouw normen voldoet. Voor elke app die je goedkeurt, kun je in-app-aankopen uitschakelen.
Gebruik Family Link om limieten in te stellen op de schermtijd
Met Family Link kun je een dagelijkse limiet en bedtijd instellen, waardoor het apparaat wordt uitgeschakeld. Deze tijden kunnen per dag worden aangepast.
Je kunt het apparaat van je kind ook vergrendelen met de functie Apparaten nu vergrendelen. Het apparaat wordt onmiddellijk uitgeschakeld totdat u de instelling uitschakelt.
Deze functies werken zelfs als het apparaat van het kind niet is verbonden met internet.
Gebruik Google Family Link om te weten waar uw kinderen zijn
Met de locatieanalyse van Google heb je de extra zekerheid dat je weet waar je kind is, zolang het zijn of haar apparaat gebruikt.
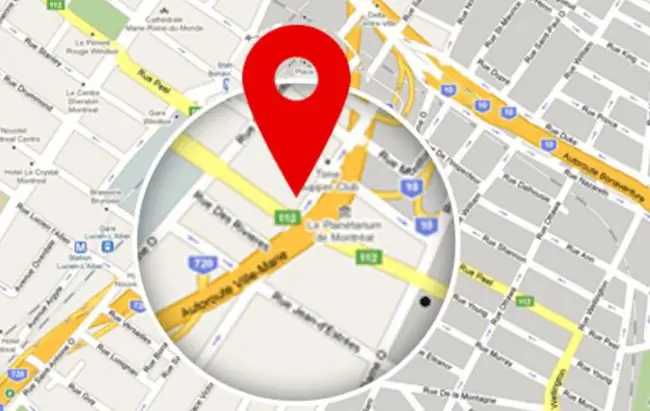
Naast het geven van ouderlijk toezicht over de schermtijd van uw kind, houdt Family Link in de gaten waar hun apparaat zich bevindt en, op basis van of het activiteitenlogboek laat zien of uw kind zich op het apparaat bevindt, waar ze zich bevinden. Deze functie is optioneel.
Controleer en controleer de browseractiviteit in Chrome
Ouders kunnen Family Link gebruiken om beperkingen in te stellen voor hoe kinderen op internet surfen. De controles omvatten filters voor volwassen websites, hoewel Google erkent dat sommige aanstootgevende sites erdoor kunnen komen. U kunt ook specifieke sites blokkeren en toestaan. Kinderen kunnen toestemming vragen om een site op de blokkeerlijst te bezoeken, en u kunt de toegang goedkeuren of weigeren via Google Family Link.
Ga in de Family Link-app naar Instellingen > Instellingen beheren > Filters op Google Chrome> Beheer sites > Goedgekeurd of Geblokkeerd.
Google blokkeert geen advertenties en advertenties worden door kinderen gezien wanneer ze Family Link gebruiken.
Volwassenen kunnen ook de Chrome-geschiedenis van een kind zien en verwijderen. Als je de geschiedenis van het kind wilt bekijken, gebruik je het apparaat van het kind om Chrome te openen. Selecteer het Meer menu (drie verticale stippen) en kies vervolgens Geschiedenis.
Als je de Chrome-geschiedenis en -gegevens wilt verwijderen, open je de Family Link-app. Ga naar Instellingen > Instellingen beheren > Filters op Google Chrome > Chrome Dashboard. Tik in het gedeelte Geschiedenis op Geschiedenis wissen.
Bottom Line
Als je wilt weten hoeveel tijd je kind online doorbrengt en welke apps hun favoriet zijn, vind je het antwoord in Family Link. Family Link houdt bij waar uw kind zijn digitale tijd doorbrengt. Met wekelijkse en maandelijkse rapporten kunt u zien welke apps zijn geopend, hoe lang apps zijn gebruikt en de locatie van het apparaat.
Ondersteun de schermtijd van uw kind met voedzame apps
Google schakelde de hulp van docenten in om een samengestelde lijst met apps met educatieve waarde te maken. Deze apps voldoen aan de programmavereisten van Google Designed for Families (DFF) en worden door docenten gewaardeerd omdat ze ervoor kunnen zorgen dat de tijd die op apparaten wordt doorgebracht, goed wordt besteed.
Bottom Line
Op de 13e verjaardag van een kind kunnen ze overstappen naar een volwaardig Google-account voor volwassenen, met alle toegang die je hebt tot apps, websites, video's en games. Google stuurt ouders een e-mail om hen te informeren dat hun kind op hun verjaardag de controle over hun account kan overnemen. Daarna kan de ouder het account van zijn kind niet meer beheren.
Een kind verwijderen uit Google Family Link
Als je klaar bent om de teugels los te laten, kun je leden uit je Family Link-groep verwijderen.
- Ga naar de accountpagina in de Family Link-app op je apparaat of de Google Family-pagina.
- Select Menu > Account > Familie > Gezinsleden beheren.
- Tik op de naam van het kind dat u wilt verwijderen en tik vervolgens op Meer > Lid verwijderen > Verwijderen.
Hoe u het Google-account van uw kind kunt verwijderen
Als je het Google-account van een kind wilt verwijderen, gebruik je de app op je telefoon of ga je naar de Google Family-pagina. Nadat u bent ingelogd, selecteert u de naam van uw kind en gaat u naar Instellingen > Instellingen beheren > Accountinfo> Account verwijderen.
Maak, voordat u het account van uw kind verwijdert, een back-up van alle documenten, e-mails of foto's die uw kind aan het account heeft toegevoegd. Wanneer het account wordt verwijderd, worden alle bestanden verwijderd.






