Wat te weten
- Open Outlook > selecteer People > selecteer contacten om over te zetten en sleep naar Outlook Contacts map.
- Open vervolgens de Mac Contacten-app > selecteer en sleep contacten uit de Outlook-map Contactpersonen naar de app Contacten.
- Als u om bevestiging wordt gevraagd, selecteert u Toevoegen. De app Contacten zal u op de hoogte stellen van eventuele duplicaten.
Dit artikel legt het tweefasige proces uit voor het importeren van uw Outlook-contactpersonen naar Apple Mail op een Mac. De instructies hebben betrekking op Outlook voor Microsoft 365 voor Mac, Outlook 2019 voor Mac, Outlook 2016 voor Mac en de toepassingen Mail en Contacten in macOS Sierra en hoger.
Exporteer Outlook-contacten naar een VCF-bestand
Om uw Outlook-contactpersonen naar een VCF-bestand te exporteren:
-
Maak op het Mac-bureaublad een nieuwe map met de naam Outlook Contacts. Het is niet verplicht, maar het helpt de overdracht georganiseerd te houden.

Image -
Open Outlook en selecteer Mensen.

Image -
Selecteer de contacten die u wilt exporteren.

Image -
Sleep de contacten naar de Outlook Contacts map die je op het bureaublad hebt gemaakt. De contacten worden in deze map opgeslagen in vCard-formaat.

Image
Importeer de Outlook vCard-bestanden in de app Contacten
Om uw contacten te importeren in de macOS-toepassing Contacten:
-
Open Contacten.

Image -
Open de map die u op het bureaublad hebt gemaakt met het label Outlook-contacten.

Image -
Selecteer alle contacten in de Outlook Contacts map door te drukken op Command+ A.

Image -
Sleep met de linkermuisknop de contacten van de map naar de macOS Contacts app.

Image -
Als u wordt gevraagd om bevestiging voor het toevoegen van de nieuwe contacten, selecteert u Toevoegen.

Image -
De nieuw geïmporteerde contacten staan in de macOS Contacten-app.

Image
Dubbele contacten oplossen
Als dubbele contacten worden gekopieerd naar de app Contacten, stelt macOS u op de hoogte van deze dubbele contacten. Zo ga je om met duplicaten:
-
Wanneer u wordt gevraagd om een duplicaat contact te importeren, selecteert u Review Duplicate, Cancel the copy, of Import.

Image -
Als u Duplicate bekijken selecteert, krijgt u de keuze uit Keep Old, Keep New, Keep Both of Update.
- Keep Old behoudt het oorspronkelijke contact in de app Contacten.
- Keep New kopieert het nieuwe contact over het originele contact in de app Contacten.
- Keep Both maakt een kopie van het nieuwe contact met dezelfde naam.
- Update combineert de originele en nieuwe contactgegevens.
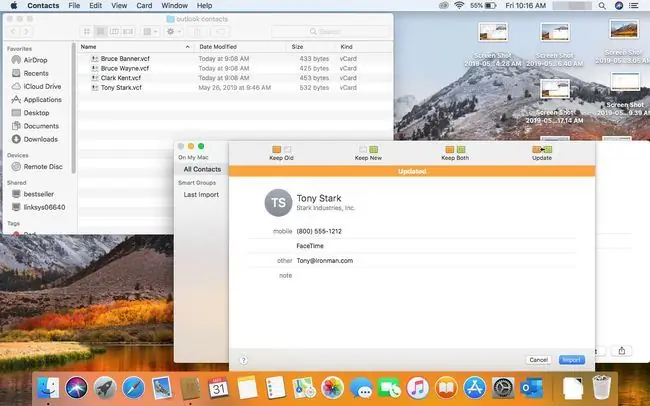
Image -
Welke optie je ook kiest (naast Annuleren), het nieuwe contact of de contactupdate wordt vermeld in de macOS Contacten-app.
Om te controleren of alle contacten beschikbaar zijn in Apple Mail, opent u de Mail-app en opent u een nieuw e-mailbericht. Begin in het veld Aan de naam te typen van een van de contactpersonen die u vanuit Outlook naar Contacten hebt gekopieerd. De naam en het e-mailadres worden automatisch ingevuld vanuit de toepassing Contacten.

Image






