Leer hoe u een speld op uw iPhone plaatst, zodat u nooit verdwa alt en uw exacte locatie kunt delen met uw contacten, of locaties kunt opslaan voor aangepaste kaarten en routebeschrijvingen.
Instructies in dit artikel zijn van toepassing op Apple iPhones en iPads met iOS 11 en hoger.
Een speld neerzetten in Apple Maps
Een locatie vastzetten op Apple Maps met uw iPhone:
- Start Maps vanaf het startscherm van de iPhone. Het scherm opent naar uw huidige locatie met een blauwe speld die aangeeft waar u zich momenteel bevindt.
-
Tik en houd de locatie vast waar je een speld wilt neerzetten.

Image Als er niets op het scherm verschijnt, moet u mogelijk inzoomen op de kaart om een precieze locatie in te stellen.
- Selecteer Locatie bewerken om een satellietbeeld van de geselecteerde locatie weer te geven.
-
Je kunt de afbeelding slepen om de juiste locatie van de speld in te stellen, of Klaar selecteren als je tevreden bent met de locatie.

Image
Hoe u meer uit uw Apple Maps-pin kunt halen
Nadat je een locatie hebt vastgezet, veeg je omhoog in het Gemarkeerde locatie paneel om meer opties te bekijken:
- Als u de snelste route naar de locatie wilt vinden, selecteert u Routebeschrijving. De iPhone bepa alt of de locatie dichtbij genoeg is om te lopen of dat hij instructies moet geven voor autorijden of openbaar vervoer.
- Als u de locatie naar een nieuw of bestaand contact op uw iPhone-contactenlijst wilt verzenden, selecteert u Nieuw contact maken of Toevoegen aan bestaand contact.
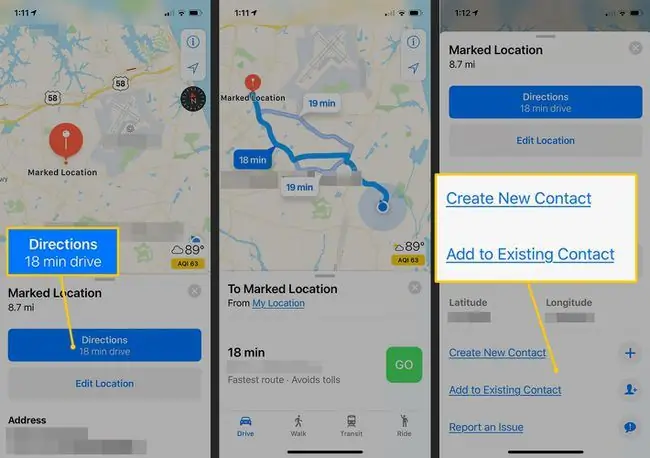
Als u een gemarkeerde locatie wilt verwijderen, houdt u de punaise ingedrukt en selecteert u Markering verwijderen.
Pins opslaan als favorieten op Apple Maps
Als u in de toekomst een vastgezette locatie wilt gebruiken, slaat u de gemarkeerde locatie op in de Kaarten-app door deze toe te voegen aan uw favorieten. Dit maakt het gemakkelijker om te lokaliseren.
- In de Maps app, selecteer de pin.
-
Veeg omhoog in het Gemarkeerde locatie paneel.
-
Selecteer Toevoegen aan favorieten. De naam van de locatie is standaard het dichtstbijzijnde adres of oriëntatiepunt.
In iOS 11 en 12 wordt u gevraagd de locatie een naam te geven wanneer u deze aan Favorieten toevoegt. Met iOS 13 moet je de naam wijzigen in het menu Favoriete locaties.

Image
Hoe je favoriete locaties in Maps op iPhone kunt bekijken
Om de locaties te zien die je als favorieten hebt gemarkeerd:
- Veeg omhoog in de zoekbalk onder aan het Apple Maps-scherm.
- Selecteer naast de Favorieten Alles weergeven.
-
Selecteer een locatie om deze op de kaart weer te geven. Selecteer het Info pictogram om de locatie te bewerken, inclusief de naam.

Image
Pins delen
Het is mogelijk om je locatie te delen en pinnen te laten vallen met vrienden. De optie Delen bevindt zich in hetzelfde scherm als de optie Favoriet.
- Tik op een speld of selecteer een favoriete locatie.
- Veeg omhoog in het Gemarkeerde locatie paneel.
- Selecteren Delen.
-
Selecteer Message om een iMessage- of sms-bericht te verzenden waaraan de locatie- en routebeschrijving is toegevoegd.

Image






