Met een apparaat zo krachtig als de iPhone en een besturingssysteem zo complex als iOS, zijn er tientallen, zo niet honderden functies waar de meeste mensen nooit van afweten.
Of je nu nieuwsgierig bent naar die functies of denkt dat je een iPhone-expert bent, deze lijst helpt je nieuwe dingen over je iPhone te leren. Van het toevoegen van emoji aan je toetsenbord en het blokkeren van bepaalde waarschuwingen en oproepen tot het geven van een nieuwe stem aan Siri, deze coole verborgen functies kunnen je veranderen in een krachtige gebruiker en je helpen precies te krijgen wat je wilt van je iPhone.
Sommige van deze functies werken alleen voor bepaalde iOS-versies. Alle belangrijke call-outs zijn inbegrepen bij elke functie die hieronder wordt beschreven.
Schud om ongedaan te maken
Heb je alleen iets geschreven om van gedachten te veranderen? Houd de Backspace-toets niet ingedrukt. Schud in plaats daarvan met de iPhone om een knop Ongedaan maken weer te geven.
Als je de telefoon schudt, vraagt een pop-upvenster of je het typen ongedaan wilt maken. Tik op Ongedaan maken om de getypte tekst te verwijderen.
Als je van gedachten verandert, herstel je de tekst door de iPhone opnieuw te schudden, maar deze keer tik je op Opnieuw typen.
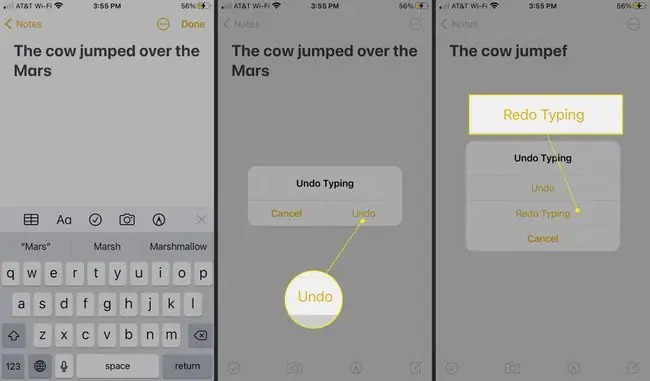
De functie Shake to Undo werkt in veel apps, waaronder Safari, Mail, Berichten, Notities en meer. Je kunt de iPhone zelfs in andere situaties schudden om andere dingen dan typen ongedaan te maken.
Ontvang waarschuwingen van een knipperend licht
Op Android- en BlackBerry-smartphones knippert een lampje om aan te geven wanneer er een sms, voicemail of een andere waarschuwing is. Gebruikers van die apparaten beweren vaak dat deze functie een reden is waarom hun platforms beter zijn dan de iPhone.
Als je echter één instelling wijzigt, licht de iPhone-camera op voor waarschuwingen. Open Instellingen en ga naar Toegankelijkheid > Audio/Visual > LED-flitser voor Waarschuwingen Schakel vervolgens de LED-flitser voor waarschuwingen in. Zet de Flash on Silent tuimelschakelaar aan als u wilt dat het lampje knippert wanneer de ringschakelaar stil is.
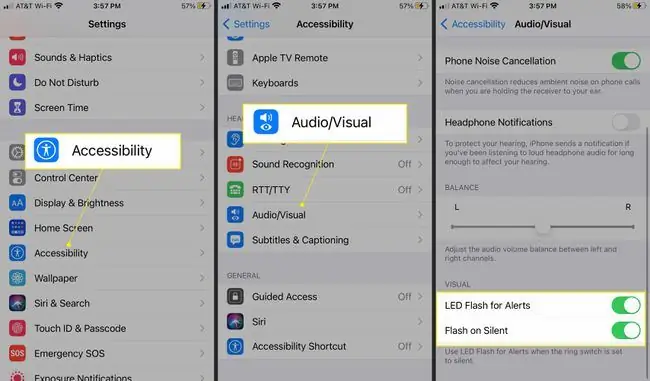
Toegang tot ingebouwde emoji
Emoji zijn kleine iconen, zoals smileygezichten, mensen, dieren en meer, die wat plezier toevoegen of emoties uitdrukken in sms-berichten en andere documenten.

Er zijn een heleboel apps in de App Store die emoji aan een iPhone toevoegen, maar je hebt ze niet nodig. Dat komt omdat er honderden emoji's in iOS zijn ingebouwd. Volg de onderstaande link om te leren hoe u het emoji-toetsenbord aan uw iPhone kunt toevoegen en waar u de emoji op het nieuwe toetsenbord kunt vinden.
Zoek verborgen accenten
Als je in een vreemde taal schrijft of een paar woorden uit een vreemde taal gebruikt, kunnen sommige letters worden geaccentueerd met symbolen die normaal gesproken geen deel uitmaken van het Engels.
Die accenten staan niet op het schermtoetsenbord. Houd een paar speciale toetsen ingedrukt om letters met accenten aan uw schrijven toe te voegen.
Blokkeer oproepen en sms'en op iPhone
Als er mensen in je leven zijn waar je niets van wilt horen, of het nu een eerdere relatie is of een telemarketeer, blokkeer ze dan. Je hoort nooit meer iets van ze via de telefoon, sms of FaceTime als je ze blokkeert om contact met je op te nemen.
Blokkeer mensen die je adresboek gebruiken (als ze een bestaand contact zijn) of van de app waarmee ze je een bericht hebben gestuurd.
De stem van Siri wijzigen
Siri, de persoonlijke digitale assistent van Apple, staat bekend om zijn humor en beleefde, evenwichtige bezorging. In iOS 7 kregen gebruikers de mogelijkheid om Siri's stem te veranderen. In iOS 14.5 heeft Apple meer Siri-spraakopties en -verbeteringen geleverd om de diverse wereld beter weer te geven.
Om de stem van Siri te wijzigen, ga je naar Instellingen en tik je op Siri & Zoeken > Siri Voice. Kies onder Variety uw standaard Siri-nationaliteit en selecteer vervolgens een van de diverse opties onder Voice om uw Siri aan te passen.
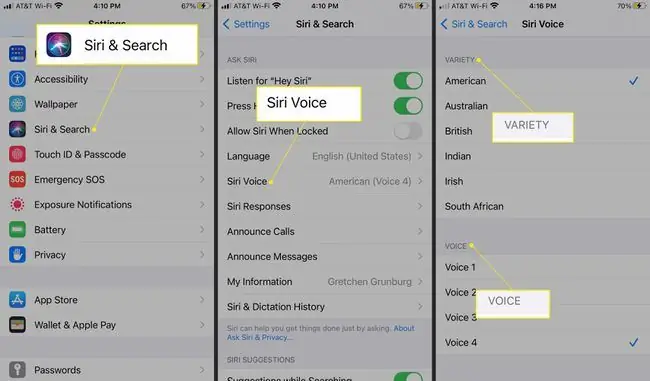
De nieuwere Siri-stemmen gebruiken neurale tekst-naar-spraaktechnologie voor een natuurlijker geluid.
Sms delen door ze door te sturen
Als je een sms-bericht ontvangt dat je absoluut moet delen, stuur het dan door naar andere mensen. Houd het bericht dat je wilt doorsturen ingedrukt en adresseer het dan aan de mensen met wie je het wilt delen.
Volg de onderstaande link voor details, of leer hoe je een sms naar een e-mailaccount stuurt.
Maak heel veel foto's met de burst-modus
De iPhone maakt prachtige foto's van stilstaande mensen, eten en landschappen. Zoals de meeste telefoons doet de iPhone het echter niet goed met actiefoto's.

Als je een iPhone 5S of nieuwer hebt, gebruik dan de burst-modus om tot 10 foto's per seconde te maken. Houd gewoon de fotoknop ingedrukt. Met zoveel foto's kun je alle actie vastleggen.
Schakel Amber Alerts uit op iPhone
Vanaf iOS 6 laat de iPhone je automatisch weten wanneer Amber of andere noodwaarschuwingen voor jouw gebied worden afgegeven. Als u deze waarschuwingen niet meer wilt ontvangen, schakelt u ze uit.
Om Amberwaarschuwingen, noodwaarschuwingen en openbare veiligheidswaarschuwingen uit te schakelen, opent u Instellingen, tikt u op Meldingen en bladert u naar deOverheidswaarschuwingen sectie om de waarschuwingen uit te schakelen.
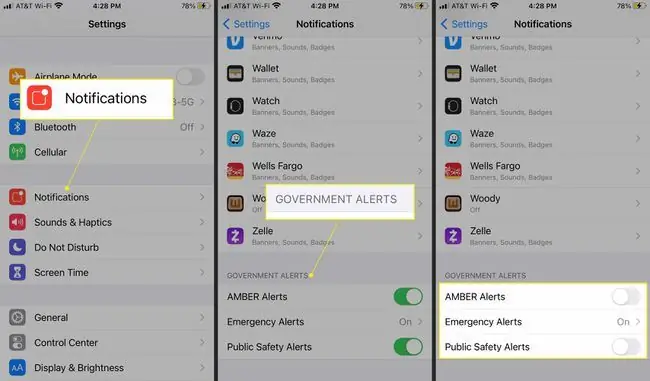
Tracking door adverteerders verminderen
In oudere iOS-versies, om gepersonaliseerde, gerichte in-app-advertenties te verminderen, gaat u naar Instellingen > Privacy > Advertising en schakel de Beperk advertentietracking tuimelschakelaar in.
In iOS 14.5 heeft Apple echter meer verbeterde privacyfuncties geïntroduceerd om u te helpen het volgen van advertenties te beheren. Nu moeten apps uw toestemming vragen om u te volgen via een pop-upvenster waarin iets staat als: "Sta toe dat de app uw activiteiten op de apps en websites van andere bedrijven volgt?" Kies Allow als je het goed vindt dat de app je volgt, of tik op Ask App Not to Track om de toegang te weigeren.
Als je deze prompts liever niet behandelt en niet wilt dat een app je volgt, ga dan naar Instellingen en selecteer Privacy> Tracking , en schakel Apps toestaan om te tracken . uit
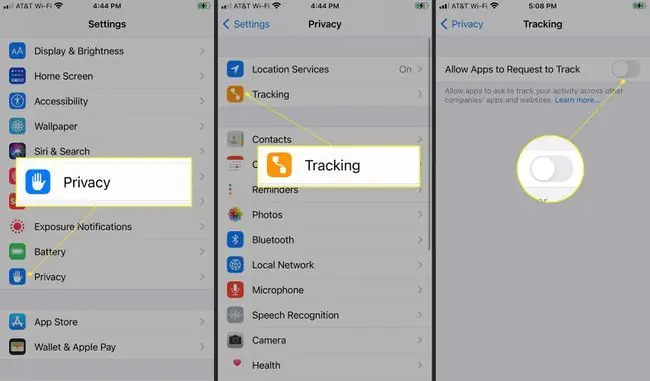
Je kunt teruggaan naar Instellingen om te zien welke apps je hebben gevraagd om je te volgen en om wijzigingen aan te brengen in je voorkeuren.
Leer uw frequente locaties
Je iPhone gebruikt GPS om de plaatsen bij te houden waar je naartoe gaat. Als je bijvoorbeeld elke ochtend naar een stad gaat voor je werk, zal je telefoon uiteindelijk dat patroon leren en informatie verstrekken zoals verkeer en weer met betrekking tot die bestemming om je te helpen bij het woon-werkverkeer.
Deze functie, genaamd Significante locaties (Frequente locaties voor sommige iOS-apparaten), is standaard ingeschakeld wanneer u GPS-functies inschakelt tijdens de eerste installatie van de telefoon.
Om de gegevens te bewerken of uit te schakelen, ga naar Instellingen > Privacy > LocatiedienstenScrol naar de onderkant van dat scherm en tik op Systeemservices en schakel vervolgens Belangrijke locaties uit (of voor sommige apparaten, Frequente locaties ).
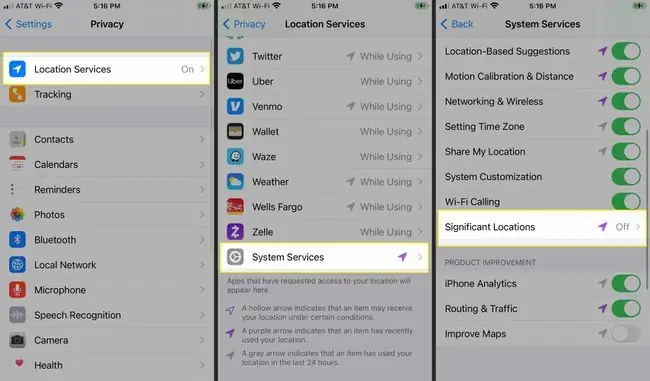
Herstel foto's op volledig scherm voor oproepen
In iOS 7 heeft Apple het scherm voor inkomende oproepen, dat vroeger een foto toonde van de persoon die je belde, omgevormd tot een algemeen scherm met een kleine foto en een paar knoppen. Als je iPhone minimaal iOS 8 heeft, is er een manier om het probleem op te lossen en foto's op volledig scherm terug te krijgen.
Ga naar je contacten en selecteer een contact en selecteer vervolgens Bewerken > Foto toevoegen. Tik op de Camera om een foto te kiezen, of tik op een smiley, memoji, initiaal of andere opties.






