- Auteur Abigail Brown [email protected].
- Public 2023-12-17 06:36.
- Laatst gewijzigd 2025-01-24 12:00.
Wat te weten
- Selecteer het Instellingen en meer (3-punts) pictogram in de rechterbovenhoek. Kies Instellingen in het vervolgkeuzemenu.
- Selecteer Appearance in het linkerdeelvenster en stel Toon favorietenbalk in op Always of Alleen op nieuwe tabbladen.
- Voeg websites toe aan de favorietenbalk door de Ster naast de zoekbalk te kiezen en Favorieten beheren. te selecteren
Dit artikel legt uit hoe u de favorietenbalk in de Microsoft Edge-browser in Windows 10 kunt weergeven. Het bevat informatie over het weergeven van favorieten alleen door het pictogram.
Hoe de Edge-favorietenbalk te bekijken
De favorietenbalk in Microsoft Edge maakt uw webpagina's met bladwijzers gemakkelijker toegankelijk. Gelegen onder het adresveld waar URL's worden weergegeven en ingevoerd, is de Edge Favorites-balk standaard verborgen, dus u moet deze eerst zichtbaar maken.
Om de favorietenbalk in Edge te zien:
-
Selecteer de weglatingstekens (…) in de rechterbovenhoek van Microsoft Edge en kies Instellingen in het vervolgkeuzemenu.

Image -
Selecteer Appearance aan de linkerkant van de pagina Instellingen.

Image -
Stel Toon favorietenbalk in op Altijd of Alleen op nieuwe tabbladen.

Image -
Om websites aan de favorietenbalk toe te voegen, selecteert u de star aan de rechterkant van de zoekbalk en kiest u vervolgens Favorieten beheren.

Image
Naarmate je meer sites aan de favorietenbalk toevoegt, kan de tekst veel ruimte in beslag nemen en er rommelig uitzien. Als u liever pictogrammen dan tekst ziet, klikt u met de rechtermuisknop op elke website en selecteert u Alleen pictogram weergeven.
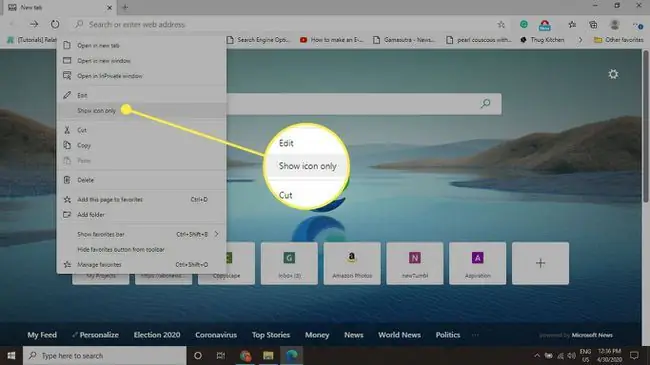
Als u favorieten en bladwijzers heeft in andere browsers die u wilt gebruiken, importeert u uw bladwijzers in Edge.






