- Auteur Abigail Brown [email protected].
- Public 2024-01-07 19:00.
- Laatst gewijzigd 2025-01-24 12:00.
Muziek en andere geluidsobjecten die zijn ingesloten in een PowerPoint-diavoorstelling kunnen worden geëxtraheerd en gebruikt in een andere presentatie of voor enig ander doel. Hoe u het audiobestand uitpakt, hangt af van uw versie van Microsoft Office. Volg deze tutorial om te leren hoe je audio extraheert uit PowerPoint-diavoorstellingen.
De informatie in dit artikel is van toepassing op PowerPoint 2019, 2016, 2013, 2010, 2007, 2003; en PowerPoint voor Microsoft 365.
Ingesloten geluiden extraheren in PowerPoint 2019, 2016, 2013 en 2010
Vanaf PowerPoint 2010 worden geluidsbestanden standaard ingebed in presentatiebestanden. Deze methode voor het extraheren van een geluidsbestand werkt op.pptx-bestanden in PowerPoint 2019, 2016, 2013 en 2010 voor Windows-pc.
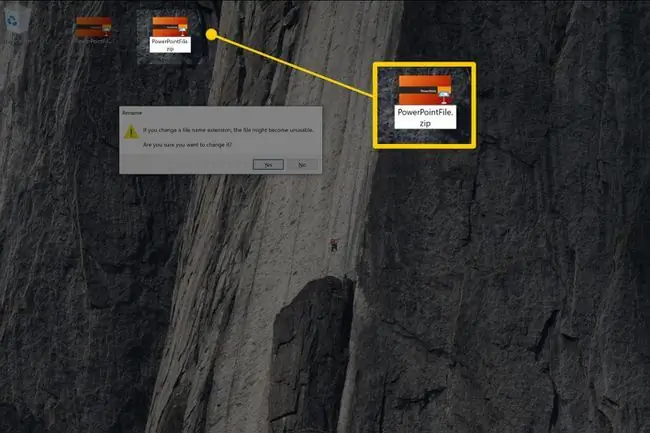
U moet Windows Verkenner zo instellen dat bestandsnamen met extensies worden weergegeven om dit proces te kunnen volgen.
- Open Windows Verkenner.
- Selecteer het presentatiebestand (in.pptx-indeling), klik met de rechtermuisknop en kies Copy.
- Klik met de rechtermuisknop op een leeg gebied in de map waar u een kopie van het bestand wilt plaatsen en kies Plakken.
-
Hernoem de kopie van de presentatie om deze te onderscheiden van het origineel.
- Verander de bestandsextensie van het gekopieerde bestand van .pptx in .zip.
- Druk op Enter en selecteer Yes om door te gaan. Het bestandspictogram verandert in een mappictogram.
- Dubbelklik op de ZIP map om een lijst met mappen erin weer te geven.
- Dubbelklik op de ppt map in de lijst met mappen.
- Dubbelklik op de Media map en kopieer de geluidsbestanden naar een andere map.
Ingesloten geluiden extraheren (PowerPoint 2007)
Een ingesloten geluidsbestand extraheren in een PowerPoint 2007-presentatie:
-
Open het PowerPoint 2007-presentatiebestand.
Om het bestand te bewerken, opent u eerst PowerPoint en opent u vervolgens het presentatiebestand.
- Selecteer de Office knop en kies Opslaan als.
- In het Save As dialoogvenster, selecteer de Save as Type pijl omlaag en kies Web Page (.htm;.html).
- Voer in het tekstvak Bestandsnaam een bestandsnaam in.
- Selecteer Opslaan.
- PowerPoint maakt een bestand met de nieuwe bestandsnaam en een HTM-extensie. Het maakt ook een nieuwe map aan, genaamd yourfilename_files, die alle ingesloten objecten in de presentatie bevat. Sluit nu PowerPoint.
- Open de nieuw gemaakte map om alle vermelde geluidsbestanden te zien, samen met alle andere objecten die in de presentatie zijn ingevoegd. De bestandsextensies zijn van hetzelfde type als het oorspronkelijke geluidsbestandstype. De geluidsobjecten hebben generieke namen, zoals sound001.wav of file003.mp3
Bestanden sorteren op type
Als de nieuwe map veel bestanden bevat, sorteert u de bestanden op type om deze geluidsbestanden snel te vinden.
Bestanden sorteren op type:
- Klik met de rechtermuisknop op een leeg gebied van het mapvenster.
- Kies Pictogrammen rangschikken op > Typ.
- Zoek naar de bestanden met de bestandsextensies WAV, WMA of MP3. Dit zijn de geluidsbestanden die zijn ingesloten in het originele PowerPoint-showbestand.
Ingesloten geluiden extraheren (PowerPoint 2003)
Een ingesloten geluidsbestand extraheren in een PowerPoint 2003-presentatie:
-
Open PowerPoint 2003.
Dubbelklik niet rechtstreeks op het bestandspictogram om PowerPoint te openen, waarmee de PowerPoint 2003-presentatie zou worden geopend. U wilt het bestand kunnen bewerken, dus u moet eerst PowerPoint openen en vervolgens dit bestand openen.
- Ga naar File, selecteer Open en kies het presentatiebestand.
-
Kies in het menu File > Opslaan als webpagina.
- Voer in het tekstvak Bestandsnaam een bestandsnaam in.
- Selecteer Opslaan.
- PowerPoint 2003 maakt een bestand aan met de nieuwe bestandsnaam en een HTM-extensie. Het maakt ook een nieuwe map aan, genaamd uwbestandsnaam_bestanden, die alle ingesloten objecten in uw presentatie bevat. Sluit nu PowerPoint.
- Open de nieuw gemaakte map om alle vermelde geluidsbestanden te zien, samen met alle andere objecten die in de presentatie zijn ingevoegd. De bestandsextensie is van hetzelfde type als het oorspronkelijke geluidsbestandstype. De geluidsobjecten hebben generieke namen, zoals sound001.wav of file003.mp3






