Wat te weten
- Mac: Selecteer de groene cirkel in de linkerbovenhoek van Chrome, of gebruik de sneltoets Ctrl+ Command +F.
- Windows: Druk op F11, of selecteer de drie puntjes in de rechterbovenhoek en klik op het vierkanticoon in de Zoom sectie.
- Om tekst groter te maken, houdt u de Ctrl of Command toets ingedrukt en drukt u op plus (+) of min (- ) op het toetsenbord.
In dit artikel wordt uitgelegd hoe u de modus Volledig scherm gebruikt in Google Chrome voor Windows en macOS.
Chrome-modus op volledig scherm in- en uitschakelen in macOS
Voor Chrome op macOS, selecteer in de linkerbovenhoek van Chrome de groene cirkel om naar de modus Volledig scherm te gaan en selecteer het opnieuw om terug te keren naar de volledige -formaat scherm.
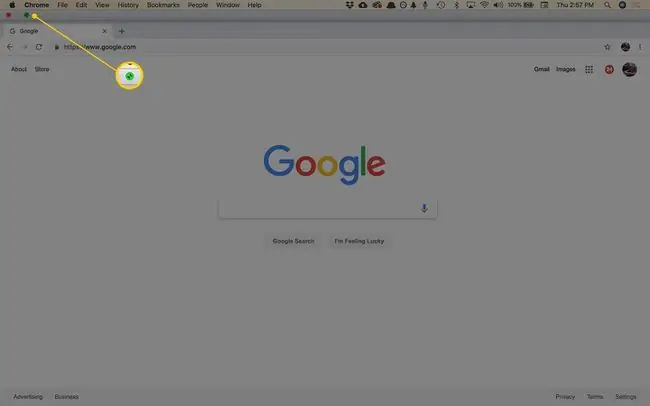
Er zijn twee andere opties om de modus voor volledig scherm te activeren:
- Selecteer in de menubalk Bekijken > Volledig scherm invoeren.
- Gebruik de sneltoets Ctrl+ Command+ F.
Herhaal dit proces om de modus Volledig scherm te verlaten.
Volledige schermmodus in- en uitschakelen in Chrome voor Windows
De snelste manier om Chrome in de modus Volledig scherm in Windows te krijgen, is door op F11 op het toetsenbord te drukken. De andere manier is via het Chrome-menu:
-
Selecteer in de rechterbovenhoek van Chrome het pictogram menu (drie stippen).

Image -
Selecteer in het gedeelte Zoom het vierkante pictogram aan de rechterkant.

Image - Om terug te keren naar de standaardweergave, drukt u op F11 of houdt u de muisaanwijzer boven aan het scherm en selecteert u de X-knop die verschijnt.
Bottom Line
De modus Volledig scherm van Google Chrome verbergt afleiding op uw bureaublad, inclusief de bladwijzerbalk, menuknoppen, geopende tabbladen en de klok en taakbalk van het besturingssysteem. Wanneer u de modus Volledig scherm gebruikt, neemt Chrome alle ruimte op het scherm in beslag.
In- en uitzoomen in Chrome
Volledig scherm toont meer van de pagina, maar maakt de tekst niet groter. Gebruik de instelling Zoom om tekst groter te maken.
-
Selecteer in de rechterbovenhoek van Chrome het pictogram menu (drie stippen).

Image - Ga naar Zoom en selecteer + om de pagina-inhoud te vergroten of selecteer - om verklein de grootte.
- U kunt ook sneltoetsen gebruiken om de grootte van de pagina-inhoud aan te passen. Houd de Ctrl-toets ingedrukt (of de Command-toets op een Mac) en druk op de plus of minus toetsen op het toetsenbord om respectievelijk in en uit te zoomen.
FAQ
Hoe maak ik Chrome volledig scherm op een iPad?
Als je meer schermruimte wilt met de Chrome-browser op een iPad, veeg dan omhoog vanaf de onderkant van de pagina; hierdoor verdwijnt de werkbalk, waardoor u meer schermruimte krijgt. Als u op het scherm naar beneden veegt, verschijnt de werkbalk opnieuw en keert uw scherm terug uit de modus Volledig scherm.
Hoe wis ik de cache in Google Chrome?
Om de cache in Google Chrome te wissen, gebruikt u de sneltoets Ctrl+ Shift+ Del(Windows) of Command +Shift +Delete (Mac). Of selecteer Chrome's menu (drie verticale stippen) in de rechterbovenhoek en kies Settings > Advanced > Browsegegevens wissen Vink Afbeeldingen en bestanden in de cache aan en selecteer Gegevens wissen
Hoe voeg ik toe aan favorieten in Google Chrome?
Favorieten worden bladwijzers genoemd in Google Chrome. Om een webpagina te bookmarken, gaat u naar de webpagina en selecteert u de Star in de adresbalk. Of selecteer menu (drie stippen) > Bookmarks > Bookmark This Tab.






