Wat te weten
- Op het tabblad View tikt u op Ruler om een liniaal te openen met 2 driehoeken en een rechthoek aan de linkerkant en 1 driehoek aan de rechts.
- Sleep de rechthoek om de linkermarge te wijzigen. Verplaats de bovenste driehoek om de eerste regel van een alinea te laten inspringen.
- Sleep de onderste driehoek om een hangende inspringing te maken. Verplaats de verre rechterdriehoek om de rechtermarge te wijzigen.
Dit artikel legt de liniaal in Microsoft Word uit en hoe je deze kunt gebruiken om linker- en rechtermarges in te stellen, de eerste regel van een alinea in te laten springen of een hangende inspringing te maken. Het artikel bevat ook informatie over het gebruik van de Tab-toets voor inspringingen.
Inspringingen: wat ze zijn en hoe ze te gebruiken
Een inspringing bepa alt de afstand tussen de linker- en rechtermarge. Het wordt ook gebruikt in opsommingstekens en nummering om ervoor te zorgen dat de tekst correct wordt uitgelijnd.
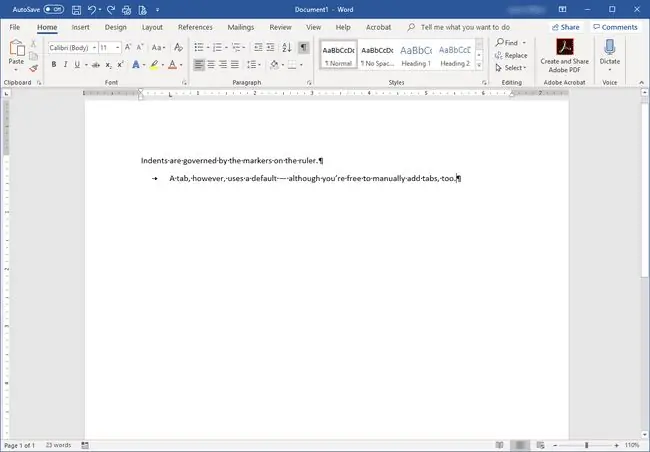
Inspringingen worden weergegeven op de liniaal. Als de liniaal niet bovenaan het document wordt weergegeven, klikt u op het selectievakje Ruler op het tabblad View. De inspringmarkering bestaat uit twee driehoeken en een rechthoek.
Word biedt vier soorten inspringingen:
- De Left inspringing bepa alt de ruimte tussen de alinea en de linkermarge. Om het te wijzigen, klikt u helemaal onderaan de inspringmarkering - de rechthoek - en sleept u het naar een nieuwe positie.
- De Right inspringing bepa alt de ruimte tussen de alinea en de rechtermarge en heeft een eigen markering. Het wordt aangegeven door een enkele driehoek op de liniaal in de huidige rechtermarge. Klik en sleep het om de marge te wijzigen.
- De Eerste regel inspringing wordt gebruikt om de eerste regel van een alinea of van elke alinea te laten inspringen. Klik op de bovenste driehoek van de inspringmarkering en verplaats deze naar de plaats waar u de eerste regelinspringing wilt hebben.
- De Hanging inspringing bepa alt hoe de tekst van een alinea onder de eerste regel wordt uitgelijnd. Dit wordt meestal aangepast wanneer u met opsommingstekens of nummering werkt en de tekst niet goed uitgelijnd is. Klik en sleep op de tweede driehoek (die in het midden) om een hangende inspringing toe te passen.
U kunt ook inspringingen toepassen via het Paragraph gebied van de Home tab.
Wat zijn Microsoft Word-tabbladen?
Tabs spelen een rol als je op de Tab-toets op je toetsenbord drukt. Het verplaatst de cursor standaard een halve inch, net als een snelkoppeling voor meerdere spaties. Zowel inspringingen als tabs worden beïnvloed door alineamarkeringen, die optreden wanneer u op Enter druktElke keer dat u op de Enter-toets drukt, wordt er een nieuwe alinea gestart.
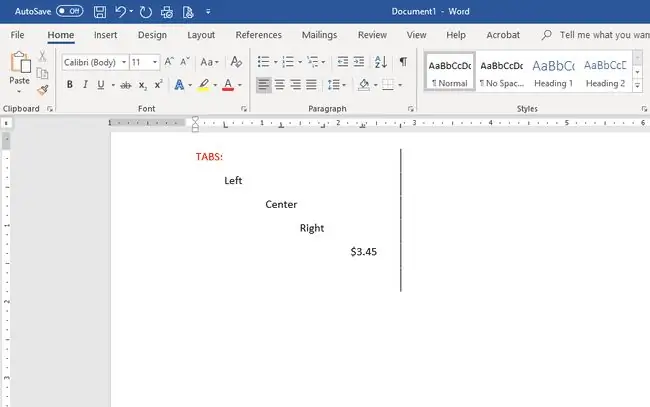
Net als inspringingen worden tabs op de liniaal geplaatst en bepalen ze de plaatsing van tekst:
- De Left tab wordt gebruikt als de eerste regel inspringing; het verplaatst de eerste regel van de alinea naar de tablocatie.
- Het Midden tabblad centreert de hele alinea op de tablocatie op de liniaal.
- De Right tab lijnt de tekst uit op de juiste tablocatie.
- Als uw document cijfers met decimalen bevat, zorgt het tabblad Decimal ervoor dat de cijfers op één lijn liggen met de komma.
- U kunt het tabblad Bar gebruiken om een verticale balk op de tabstoppositie te plaatsen. De balk da alt voor elke regel tekst die op dit tabblad wordt beheerd, ongeacht of u daadwerkelijk op de Tab-toets drukt om ernaartoe te gaan.
De snelste manier om tabstops in te stellen, is door op de liniaal te klikken waar u een tab wilt. Elke keer dat u op de Tab-toets drukt terwijl u typt, wordt de tekst uitgelijnd op de plaats waar u de tabbladen plaatst. Sleep de tabbladen van de liniaal om ze te verwijderen.
Voor een nauwkeurigere plaatsing van tabbladen, klikt u op Format en kiest u Tabs om het tabbladvenster te openen. Daar kunt u precies tabbladen plaatsen en het type tabblad selecteren dat u in het document wilt.






