Soms heeft Google Chrome een zwart scherm op Windows 10-, Windows 8- en Windows 7-apparaten. Dit is een bekende bug en vrij eenvoudig op te lossen.
De stappen in dit artikel om het probleem met het zwarte scherm van Google Chrome op te lossen, zijn van toepassing op Windows 10-, Windows 8- en Windows 7-apparaten.
Oorzaken van het probleem met het zwarte Chrome-scherm
Het probleem met het zwarte scherm van Google Chrome is een van die vage technische bugs die om verschillende redenen verschijnen. Meestal is dit het resultaat van een incompatibiliteit of een experimentele functie. Extensies die niet synchroon lopen met de nieuwste release van Google zitten erachter, vaker wel dan niet. Er kunnen echter lastigere oorzaken in het spel zijn.
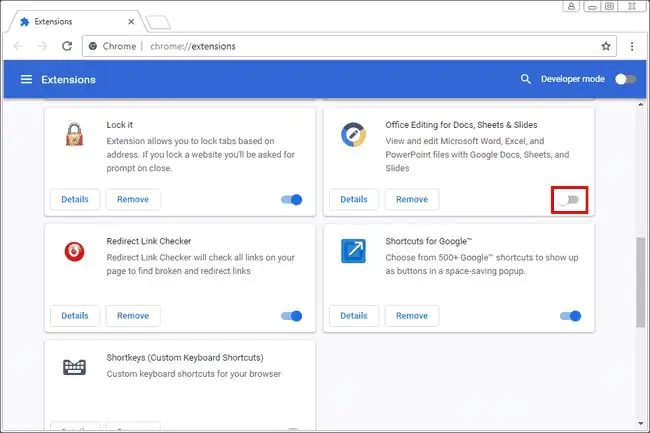
Hoe het probleem met het zwarte scherm van Chrome op te lossen
Er zijn een aantal mogelijke oplossingen voor het probleem met het zwarte scherm van Chrome. Deze omvatten het scala aan mogelijke oorzaken, en de meeste zijn eenvoudig. Als je deze bug tegenkomt, probeer dan de volgende oplossingen om dit probleem op te lossen.
-
Schakel Google Chrome-extensies uit. Niet alle extensies zijn gelijk en soms zijn extensieontwikkelaars traag met het updaten van hun producten. Erger nog, extensies worden de hele tijd verlaten. Schakel extensies altijd eerst uit als er een probleem is met Chrome.
Het kan voorkomen dat u de toepassing in Windows geforceerd moet afsluiten om de wijzigingen door te voeren.
- Schakel uw Chrome-vlaggen uit. Google Chrome-vlaggen zijn experimentele functies. Dat betekent dat deze vlaggen op elk moment kunnen breken. Schakel alles uit dat je mogelijk hebt ingeschakeld om te zien of het probleem hiermee is opgelost.
-
Verklein het browservenster. U kunt het formaat van het browservenster wijzigen door op het pictogram Restore Down naast de X in de rechterbovenhoek van het browservenster te drukken. Houd vervolgens de randen van het venster ingedrukt om het formaat naar wens aan te passen.
Dit is slechts een tijdelijke oplossing. Als u alleen het formaat van het venster wijzigt, kan het probleem opnieuw optreden.
-
Voer Chrome uit in de compatibiliteitsmodus van Windows. U kunt Google Chrome uitvoeren in de compatibiliteitsmodus, maar u moet eerst een snelkoppeling op het bureaublad maken als u er geen heeft voor Google Chrome. Hiermee wordt Chrome uitgevoerd alsof het een toepassing is voor een oudere versie van Windows.
De meeste gebruikers kiezen voor Windows 7 als ze een nieuwere versie van het Windows-besturingssysteem gebruiken. Als u echter al Windows 7 gebruikt, probeer het dan in een nog oudere versie uit te voeren.
- Hardwareversnelling in Chrome uitschakelen. Wanneer hardwareversnelling is ingeschakeld, worden de meest intensieve taken in de browser afgehandeld door de videokaart. Dit maakt het CPU-gebruik vrij, zodat andere programma's beter kunnen draaien. Dat legt de meeste belasting op de browser. Schakel daarom de instelling voor hardwareversnelling in de Chrome-browser uit als u het zwarte schermvenster ervaart.
-
Reset Chrome naar de standaardstatus. Als je nog steeds het probleem met het zwarte scherm ervaart, reset je de Chrome-browser naar de standaardinstellingen om er zeker van te zijn dat het geen configuratieprobleem is.
Door een reset uit te voeren, worden uw extensies, bladwijzers en browsegeschiedenis verwijderd.
FAQ
Hoe los ik de 403-verboden fout op Google Chrome op?
De 403 verboden fout geeft aan dat je probeert toegang te krijgen tot iets waarvoor je geen toestemming hebt. U kunt deze fout soms oplossen door de Chrome-browser te vernieuwen. Als dit niet werkt, controleer dan op URL-fouten, wis het cachegeheugen en de cookies van Chrome of neem contact op met de website om te vragen wat er aan de hand is.
Hoe los ik op dat Google Chrome niet reageert?
Om het probleem op te lossen wanneer Google Chrome niet reageert, probeert u te updaten naar de nieuwste Chrome-versie, vervolgens uw geschiedenis en cache te wissen en het apparaat opnieuw op te starten. Als dit niet werkt, schakel dan extensies uit, wis de DNS-cache, reset Chrome of installeer de browser opnieuw. Je moet er ook voor zorgen dat je firewall Chrome niet verstoort.
Hoe los ik het op als Chrome geen video afspeelt?
Als Chrome video niet goed afspeelt, moet je mogelijk je Chrome-browser updaten. Zorg er ook voor dat de video die je probeert af te spelen openbaar beschikbaar is. Mogelijk moet u JavaScript inschakelen, de cache wissen, extensies en hardwareversnelling uitschakelen en uw Chrome-browser opnieuw instellen.






