Wat te weten
- Open Opdrachtprompt en voer het gewenste slmgr-commando in.
- Activeringsstatus controleren: voer slmgr /xpr in. Licentie-informatie bekijken: voer slmgr /dlv in. Reset timers, voer slmgr /rearm. in
- Gebruik een vergelijkbare indeling voor andere opdrachten.
Dit artikel legt uit hoe u slmgr-opdrachten in Windows invoert om geavanceerde Windows-activeringstaken in te schakelen.
Waar Slmgr-commando's in te voeren
Terwijl Slmgr.vbs is opgeslagen in de mappen System32 en SysWOW64, moeten opdrachten die met het bestand worden gekoppeld, worden ingevoerd in de opdrachtprompt.
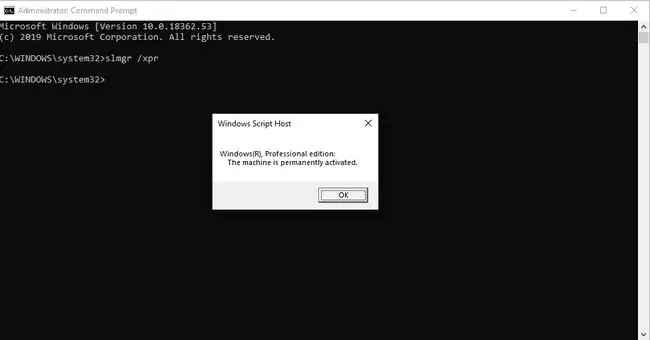
Slmgr-opdrachtvoorbeelden
Voer na het openen van de opdrachtprompt het gewenste slmgr-commando in zoals je in deze voorbeelden ziet:
Activeringsstatus controleren
slmgr /xpr
Gebruik deze slmgr-opdracht om te zien of Windows is geactiveerd. U ziet een bericht dat zegt dat Windows is geactiveerd als dit wel het geval is, of u krijgt een datum als het niet permanent is geactiveerd, of u ziet een fout als er geen productsleutel is opgegeven.
Een normale opdrachtprompt kan voor sommige van deze taken werken, maar voor andere, waarbij gegevens moeten worden gewijzigd en niet alleen worden weergegeven, is een verhoogde opdrachtprompt vereist.
Bekijk huidige licentie-informatie
slmgr /dli
Met dit slmgr-commando zie je dat een deel van de productsleutel op je computer wordt gebruikt en een indicatie of de licentie actief is. Hier zijn ook andere details opgenomen, zoals het IP-adres van de KMS-machine, het verlengingsinterval voor activering en andere informatie over Key Management Services (KMS).
Gedetailleerde licentie-informatie bekijken
slmgr /dlv
Deze opdracht voor slmgr.vbs onthult veel meer informatie over uw computer. Het begint met het Windows-versienummer en volgt met de activerings-ID, uitgebreide PID, installatie-ID, resterende Windows-heractivering en SKU-telling, en een paar andere details bovenop wat de /dli-optie laat zien.
Activeringstimers resetten
slmgr /rearm
De opdracht herbewapenen stelt activeringstimers opnieuw in, waardoor u Windows in wezen kunt gebruiken zonder het te activeren door de proefperiode te verlengen. Als u bijvoorbeeld Windows gebruikt voor een proefperiode van 30 dagen, kan deze beperking van één maand worden teruggezet naar het begin na het invoeren van deze slmgr-opdracht.
U moet uw computer opnieuw opstarten om deze opdracht te voltooien.
Er is een limiet aan het aantal keren dat u de Windows-activeringsbestanden opnieuw kunt activeren. Controleer het aantal herbewapening met het /dlv-commando hierboven om te zien hoeveel cycli er nog over zijn.
Verwijder Windows-productcode
slmgr /cpky
Gebruik deze slmgr-opdracht om de productsleutel uit het Windows-register te verwijderen. Als u dit doet, wordt de sleutel niet van uw computer verwijderd en wordt Windows niet gedeactiveerd, maar wordt voorkomen dat sleutelzoekprogramma's en schadelijke hulpprogramma's de sleutel kunnen ophalen.
Activeer Windows Online
slmgr /ato
Deze slmgr-opdracht dwingt Windows om online activering te proberen, wat handig is als u normale activeringsstappen hebt geprobeerd (zonder Slmgr.vbs te gebruiken) maar een verbindingsprobleem of soortgelijke fout hebt ontvangen.
Windows-productcode wijzigen
slmgr /ipk 12345-12345-12345-12345-12345
Verander de Windows-productsleutel met deze slmgr-opdracht. Vervang die nummers door de echte productsleutel, maar zorg ervoor dat u de streepjes opneemt. Start de computer opnieuw op om de nieuwe sleutel volledig toe te passen.
Als de sleutel niet correct is, ziet u een bericht dat The Software Licensing Service heeft gemeld dat de productsleutel ongeldig is.
Wijzig productsleutel op afstand
slmgr /ipk mattpc Matt P@ssw0rd 12345-12345-12345-12345-12345
Deze opdracht is exact hetzelfde als de hierboven getoonde slmgr /ipk-opdracht, maar in plaats van het verzoek om de productsleutel te wijzigen op de lokale computer, wordt het uitgevoerd op de machine met de naam mattpc met de inloggegevens van de Matt admin-gebruikers.
Windows deactiveren
slmgr /upk
Een passend laatste voorbeeld voor de slmgr-opdracht in Windows is deze, die de productsleutel van de lokale computer zal verwijderen. Start uw computer opnieuw op nadat u het bericht Verwijderde productsleutel met succes ziet.
Slmgr-opdrachten
De bovenstaande voorbeelden zijn vrij eenvoudig en zouden de enige moeten zijn die de meeste mensen moeten gebruiken. Als u echter meer geavanceerde opties nodig heeft, bekijk dan de syntaxis van de slmgr-opdracht en de andere ondersteunde opties:
slmgr [Machinenaam [gebruikersnaam [wachtwoord] [optie]
| Slmgr-opdrachtopties | |
|---|---|
| Item | Uitleg |
| Machinenaam | De machine om te beheren. Standaard ingesteld op de lokale computer indien weggelaten. |
| gebruikersnaam | De gebruikersnaam van een beheerdersaccount op de externe computer. |
| wachtwoord | Het wachtwoord voor gebruikersnaam. |
| /ato | Activeer Windows-licentie en productsleutel tegen de server van Microsoft. |
| /atp Confirmation_ID | Activeer het product met een door de gebruiker verstrekte Confirmation_ID. |
| /cdns | DNS-publicatie door de KMS-host uitschakelen. |
| /ckhc | KMS-hostcaching uitschakelen. |
| /ckms | Wis de naam van de KMS-server die wordt gebruikt als standaard en poort naar standaard. |
| /cpky | Verwijder de Windows-productsleutel uit het Windows-register. |
| /cpri | Stel de KMS-prioriteit in op laag. |
| /dli | Geef de huidige licentie-informatie weer met activeringsstatus en gedeeltelijke productsleutel. |
| /dlv | Extra licentie-informatie weergeven. Gelijk aan /dli maar meer gedetailleerd. |
| /dti | Installatie-ID weergeven voor offline activering. |
| /ipk key | Wijzig de Windows-productcode. Vervangt de huidige productsleutel indien aanwezig. |
| /ilc file | Installeer een licentiebestand. |
| /rilc | Systeemlicentiebestanden opnieuw installeren. |
| /opnieuw inschakelen | Reset de evaluatieperiode/licentiestatus en activeringsstatus van de computer. Gebruik /rearm-app om een app te specificeren, of /rearm-sku voor een specifieke sku. |
| /skms | Stel de Volume Licensing KMS-server en/of de poort in die wordt gebruikt voor KMS-activering. |
| /skhc | KMS-hostcaching inschakelen (standaard ingeschakeld). Dit blokkeert het gebruik van DNS-prioriteit en gewicht na de eerste ontdekking van een werkende KMS-host. |
| /sai interval | Stel het interval in minuten in voor niet-geactiveerde clients om KMS-verbinding te proberen. |
| /spri | Stel de KMS-prioriteit in op normaal (standaard). |
| /sprt poort | Stel de poort in waarop de KMS-host luistert naar clientactiveringsverzoeken (standaard TCP-poort is 1688). |
| /sdns | DNS-publicatie inschakelen door de KMS-host (standaard). |
| /upk | Verwijder de momenteel geïnstalleerde Windows-productcode en zet de licentiestatus terug naar een proefstatus. |
| /xpr | Toon de vervaldatum van de huidige licentie of geef aan of de activering permanent is. |
De optie Machinenaam kan niet op verschillende platforms worden gebruikt. U kunt bijvoorbeeld Windows-activering op een Windows 7-computer niet beheren vanaf een Windows Vista-computer.
Slmgr gebruikt
Software Licensing Management Tool (slmgr) is een VBS-bestand in Windows waarmee u opdrachten kunt uitvoeren om geavanceerde activeringstaken voor Windows-producten uit te voeren.
Slmgr.vbs wordt alleen gebruikt voor het Windows-besturingssysteem. Ospp.vbs beheert volumelicenties voor Microsoft Office-producten.
FAQ
Hoe open ik de opdrachtprompt?
Om de opdrachtprompt in Windows 11 of 10 te openen, gaat u naar Start, typt u cmd en selecteert u Opdrachtprompt uit de lijst.
Hoe voer ik de opdrachtprompt uit als beheerder?
Ga naar Start en typ cmd. Klik met de rechtermuisknop Opdrachtprompt > Als administrator uitvoeren. Als u een User Account Control-venster ziet, selecteert u Yes om toestemming te geven om door te gaan.
Hoe wis ik de opdrachtprompt?
Om het Windows-opdrachtpromptscherm te wissen, typt u CLS > en drukt u op Enter. Hiermee wordt het hele applicatiescherm gewist. U kunt de opdrachtprompt ook sluiten en opnieuw openen om deze te wissen.






