Apple's Berichten-app maakt sms'en gemakkelijk en veilig. Er zijn andere sms-apps opgedoken die allerlei coole functies bieden, zoals de mogelijkheid om stickers en animaties aan je teksten toe te voegen.
In iOS 10 en hoger heeft Berichten al die functies en nog wat dankzij iMessage-apps. Dit zijn apps zoals je die uit de App Store ha alt en op je iPhone installeert. Het enige verschil? Nu is er een speciale iMessage App Store ingebouwd in Berichten en installeer je de apps rechtstreeks in de Berichten-app.
Dit artikel is geschreven met iOS 12, maar de instructies erin zijn ook van toepassing op iOS 10 en iOS 11 (hoewel de stappen enigszins kunnen verschillen).
iMessage Apps-vereisten
Om iMessage-apps te gebruiken, heb je het volgende nodig:
- Een iPhone, iPod touch of iPad met iOS 10 of hoger.
- Een telefoon- of data-abonnement dat sms'en ondersteunt.
- Een Apple ID met een geldige betaalmethode in het bestand.
Sms'jes met inhoud van de iMessage-app kunnen worden verzonden naar elk apparaat dat sms'jes kan ontvangen.
Welke soorten iMessage-apps zijn beschikbaar?
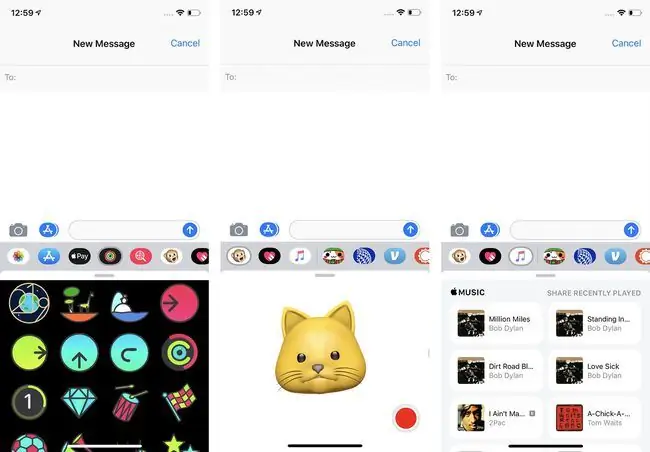
De soorten iMessage-apps die je kunt krijgen, zijn bijna net zo gevarieerd als de opties in de traditionele App Store. Enkele veelvoorkomende typen apps die u kunt vinden, zijn:
- Stickerpakketten om afbeeldingen, animaties en andere visuele opwinding aan uw teksten toe te voegen.
- iMessage-apps die zijn gekoppeld aan apps die je al op je telefoon hebt geïnstalleerd, zoals OpenTable, Evernote of ESPN. Deze zijn cool omdat ze je toegang geven tot gegevens van die apps in Berichten zonder de andere apps te openen.
- Games.
- Hulpmiddelen voor winkelen, reizen en meer.
Er zijn ook enkele iMessage-apps die vooraf op uw iPhone zijn geïnstalleerd. Deze omvatten:
- Music. Met deze app kun je Apple Music-nummers naar andere mensen sturen via iMessage.
- Foto's. Pak foto's en video's uit je bibliotheek om ze eenvoudig via tekst te delen met deze app.
- Apple Pay Cash. Als je iOS 11 of hoger gebruikt, heb je ook een ingebouwde iMessage-app voor Apple Pay Cash, een peer-to-peer-betaling tool die gebruikmaakt van Apple Pay.
- Activity. Deel geanimeerde activiteitenprijzen en animaties.
- Animoji. Modellen met Face ID bevatten ook de Animoji-app.
Hoe iMessage-apps voor iPhone te krijgen
Klaar om wat iMessage-apps te pakken en ze te gaan gebruiken om je teksten leuker en nuttiger te maken? Volg gewoon deze stappen:
- Tik op Berichten om de app te openen.
- Tik op een bestaand gesprek of start een nieuw bericht.
-
Tik op de App Store. Het is het pictogram dat eruitziet als een "A" naast het veld iMessage of Text Message onderaan.
Op sommige oudere versies van iOS moet je op Bezoek winkel tikken of op het pictogram met de vier stippen linksonder tikken en vervolgens op Store tikken.
-
Blader door de iMessage App Store naar een gewenste app of zoek door op het vergrootglaspictogram te tikken.

Image - Tik op de app waar je meer informatie over wilt zien.
-
Tap Get (als de app gratis is) of de prijs (als de app is betaald).

Image - Dubbelklik op de zijknop.
-
Mogelijk wordt u gevraagd uw Apple ID in te voeren. Als je dat bent, doe dat dan. Afhankelijk van je model en hoe je je iPhone hebt ingesteld, kun je de transactie mogelijk ook autoriseren met Face ID of Touch ID.
- Hoe snel je app wordt gedownload, hangt af van de snelheid van je internetverbinding. De app wordt meestal binnen een paar seconden op je iPhone geïnstalleerd.
Hoe iMessage-apps voor iPhone te gebruiken
Zodra je een aantal iMessage-apps hebt geïnstalleerd, is het tijd om ze te gaan gebruiken! Dit is wat u moet doen:
- Open een bestaand gesprek of start een nieuw gesprek in Berichten.
-
Berichten toont al uw geïnstalleerde apps in een rij langs de onderkant van het scherm. Veeg van links en van rechts naar links om door uw recent gebruikte apps te bladeren. Je kunt ook op het … (of More) icoon helemaal rechts tikken om al je iMessage-apps te zien.

Image -
Als je de app hebt gevonden die je wilt gebruiken, tik je erop en de inhoud van de app wordt geladen in de ruimte onder je iMessage-gesprek en boven de rij met apps.
- In sommige apps kun je ook naar inhoud zoeken (Yelp is hier een goed voorbeeld van. Gebruik de iMessage-app om naar een restaurant of andere informatie te zoeken zonder naar de volledige Yelp-app te gaan en deel deze vervolgens via sms).
-
Als je het ding hebt gevonden dat je wilt verzenden, ofwel via de standaardopties in de app of door ernaar te zoeken, tik je erop en wordt het toegevoegd aan het gebied waar je berichten schrijft. Voeg tekst toe als je wilt en verzend het zoals je dat normaal zou doen.

Image
Hoe iMessage-apps te beheren en te verwijderen
Het installeren en gebruiken van iMessage-apps is niet het enige dat u moet weten. U moet ook weten hoe u de apps kunt beheren en verwijderen als u ze niet langer wilt. Volg deze stappen om apps te beheren:
- Open Berichten en een gesprek.
- Veeg in de rij met apps onderaan helemaal naar rechts en tik op het pictogram … (of More).
- Dit toont je een lijst met je favoriete apps (degene die als eerste worden weergegeven in Berichten) en alle andere apps die op je telefoon zijn geïnstalleerd. Sommige apps die u al op uw telefoon hebt geïnstalleerd, hebben mogelijk ook iMessage-apps als bijbehorende. Die iMessage-apps worden automatisch op je telefoon geïnstalleerd.
-
Vanaf hier kun je een paar verschillende dingen doen. Ze beginnen allemaal door op Bewerken te tikken en vervolgens de stappen te volgen:

Image Een iMessage-app favoriet maken
Tik op het +-pictogram naast de app waarvan je een favoriet wilt maken
iMessage-apps herschikken
Als u de volgorde van apps in berichten wilt wijzigen, sleept u de apps naar de gewenste locatie met behulp van het pictogram met drie lijnen naast elke app
Een iMessage-app verbergen
Als je de iMessage-app wilt verbergen zodat deze niet in de rij met apps onder aan iMessage verschijnt, en je wilt hem niet verwijderen, verplaats je de schuifregelaar naast de app naar uit /wit. Het verschijnt pas in Berichten als je het weer aanzet
Om iMessage-apps te verwijderen
Tik op Gereed zodat het scherm niet langer in de bewerkingsmodus staat. Veeg van rechts naar links over de app die u wilt verwijderen om de knop Delete weer te geven. Tik op Verwijderen.






