- Auteur Abigail Brown [email protected].
- Public 2023-12-17 06:36.
- Laatst gewijzigd 2025-01-24 12:00.
Wat te weten
- Voer Systeemgeluiden wijzigen in de Windows-zoekbalk in. Het tabblad Geluid wordt geopend.
- Kies onder Program Events een event; selecteer vervolgens een Sound, of Browse om een . WAV-bestand te uploaden. Test > Toepassen > OK.
- Als u geluidseffecten wilt uitschakelen, selecteert u Geen geluiden in het Geluidsschema vervolgkeuzemenu > Toepassen > OK.
Microsoft biedt talloze manieren om zijn Windows-besturingssystemen aan te passen. In dit artikel wordt uitgelegd hoe u de geluidsinstellingen op pc's met Windows 10 kunt aanpassen.
Welke Windows-geluiden kunnen worden aangepast in Windows 10?
Met Windows 10 kun je aangepaste geluiden instellen voor systeemmeldingen (zoals waarschuwingen voor een bijna lege batterij) en geluidseffecten voor acties zoals het sluiten van een programma of het legen van de prullenbak. Om u te helpen bij het navigeren door de vele verschillende soorten systeemgeluiden, verdeelt het menu met geluidsinstellingen ze in de volgende categorieën:
- Windows (systeem): Bevat geluiden voor zaken als batterijmeldingen en instant messages.
- Bestandsverkenner: verwerkt geluiden voor zaken als bewegende menu-items en geblokkeerde pop-upvensters.
- Windows Spraakherkenning: Deze categorie behandelt geluiden voor zaken als het in- en uitschakelen van de spraakherkenningsfunctie.
Toegang tot de geluidsinstellingen van Windows 10
De gemakkelijkste manier om toegang te krijgen tot uw Windows 10-systeemgeluidsinstellingen is door Systeemgeluiden wijzigen in het Windows-zoekvak te typen en vervolgens Systeemgeluiden wijzigen te selecteren.
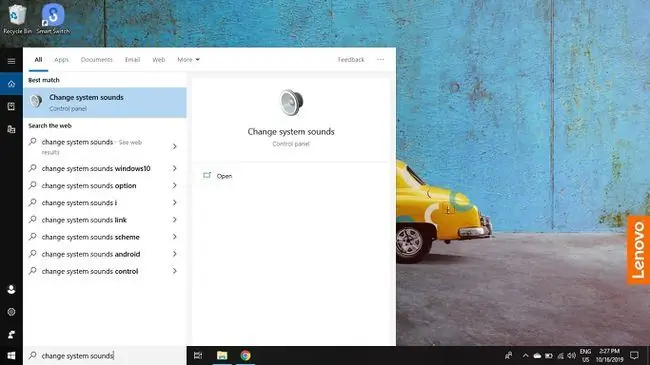
To toegang tot de geluidsinstellingen vanuit het Windows configuratiescherm:
-
Selecteer het Windows pictogram in de taakbalk en selecteer vervolgens de gear om Windows Settings te openen.

Image -
Selecteer Systeem.

Image -
Selecteer Sound in het linkerdeelvenster en selecteer vervolgens Sound Control Panel onder Related Settings in de rechterbovenhoek.

Image -
Selecteer het tabblad Geluiden in het venster dat verschijnt.

Image
Bottom Line
Er zijn twee manieren waarop u uw Windows 10-systeemgeluiden kunt wijzigen nadat u de geluidsinstellingen hebt geopend: u kunt de systeemgeluiden volledig uitschakelen of u kunt de geluidseffecten die aan elk programma zijn toegewezen aanpassen en wijzigen evenement. Een voorbeeld van een programmagebeurtenis is een melding dat de batterij bijna leeg is.
Geluidseffecten voor een evenement wijzigen in Windows 10
Zodra je toegang hebt tot je geluidsinstellingen:
-
Selecteer een evenement onder Program Events.

Image -
Selecteer het vakje onder Sounds om uit een lijst te kiezen, of selecteer Browse om op uw computer naar uw eigen geluidseffectenbestanden te zoeken.
Het door u gekozen geluidseffect moet het WAV-formaat hebben.

Image -
Zodra je een geluidseffect hebt geselecteerd, selecteer je Test voor een voorbeeld en selecteer je vervolgens Toepassen. en OK.

Image
De systeemgeluiden uitschakelen
Om alle systeemgeluiden in Windows 10 uit te schakelen:
-
Selecteer in de geluidsinstellingen van Windows 10 het vakje onder Geluidsschema en selecteer vervolgens Geen geluiden.

Image -
Selecteer Toepassen en selecteer vervolgens OK.

Image -
Als u het geluid voor afzonderlijke evenementen wilt uitschakelen, selecteert u een van de opties onder Programma-evenementen.

Image -
Selecteer het vakje onder Geluiden. Kies Geen uit de lijst die verschijnt.

Image - Selecteer Toepassen en OK.






