Een volumelabel, ook wel een volumenaam genoemd, is een unieke naam die is toegewezen aan een harde schijf, schijf of ander medium. Het is niet vereist in Windows, maar het is vaak handig om een schijf een naam te geven om het gebruik ervan in de toekomst te helpen identificeren.
Het volumelabel van een schijf kan op elk moment worden gewijzigd, maar wordt meestal ingesteld tijdens het formatteren van de schijf.
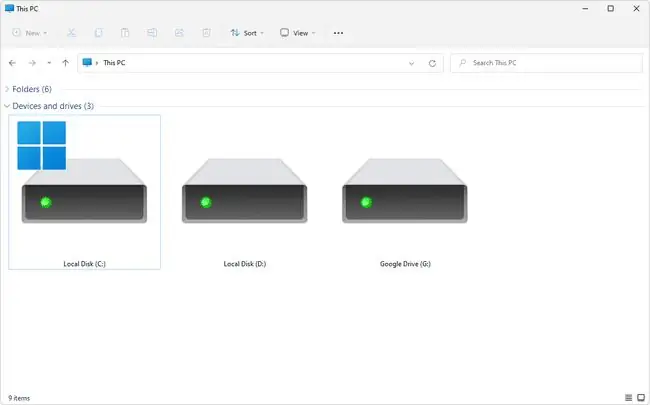
Volumelabelbeperkingen
Bepaalde beperkingen zijn van toepassing bij het toewijzen van volumelabels, afhankelijk van welk bestandssysteem zich op de schijf bevindt - NTFS of FAT:
NTFS-schijven
- Maximaal 32 tekens
- Geen tabbladen
FAT-schijven
- Maximaal 11 tekens
- Nee?.,;: / / | +=
- Geen tabbladen
Spaties zijn toegestaan in het volumelabel, ongeacht welk van de twee bestandssystemen wordt gebruikt.
Het enige andere belangrijke verschil tussen volumelabels in NTFS- versus FAT-bestandssystemen is dat een label op een NTFS-geformatteerde schijf zijn hoofdletter behoudt, terwijl een label op een FAT-schijf als hoofdletter wordt opgeslagen, ongeacht hoe het is ingevoerd.
Een label dat is ingevoerd als Muziek, wordt bijvoorbeeld weergegeven als Muziek op NTFS-schijven, maar wordt weergegeven als MUZIEK op FAT-schijven.
Inzicht in volumelabelwijzigingen
Het wijzigen van het volumelabel is handig om volumes van elkaar te onderscheiden. U kunt er bijvoorbeeld een hebben met de naam Back-up en een andere met het label Films, zodat u snel kunt zien welk volume wordt gebruikt voor bestandsback-ups en op welk volume alleen uw filmcollectie staat.
Er zijn twee manieren om het volumelabel in Windows te vinden en drie manieren om het te wijzigen. U kunt dit doen via Verkenner (door vensters en menu's te openen) of met de opdrachtregel via de opdrachtprompt. Je kunt het ook wijzigen via het Windows-register, maar het is niet de snelste of gemakkelijkste methode.
Het volumelabel vinden
Om het volumelabel met de opdrachtprompt te vinden, is een eenvoudige opdracht vereist, de opdracht vol.
De volgende beste methode is om de volumes te bekijken die worden vermeld in Schijfbeheer. Naast elke schijf staat een letter en naam; de naam is het volumelabel. Zie Schijfbeheer openen als u hulp nodig hebt om daar te komen.
Een andere methode die in de meeste versies van Windows werkt, is om zelf Verkenner te openen en te lezen welke naam naast de schijf wordt weergegeven. Een snelle manier om dit te doen is via de WIN+E toetsenbordcombinatie - de snelkoppeling om Verkenner, Deze pc, Computer of Deze computer te openen, afhankelijk van uw versie van Windows.
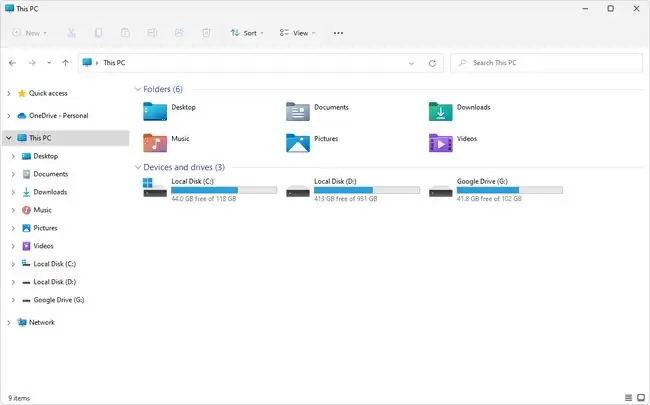
Zoals je kunt zien, worden hier de schijven weergegeven die op je computer zijn aangesloten. Net als bij Schijfbeheer staat het volumelabel naast de stationsletter.
Als u de schijven niet ziet nadat u die sneltoets hebt gebruikt, selecteert u Deze pc aan de linkerkant van Verkenner, of voert u dat in als het pad bovenaan de venster.
Het volumelabel wijzigen
Het hernoemen van een volume is eenvoudig te doen vanaf zowel de opdrachtprompt als via Bestandsverkenner of Schijfbeheer.
Open Schijfbeheer en klik met de rechtermuisknop op het station dat u wilt hernoemen. Kies Eigenschappen en wis vervolgens op het tabblad Algemeen wat er is en typ wat u wilt dat het is.
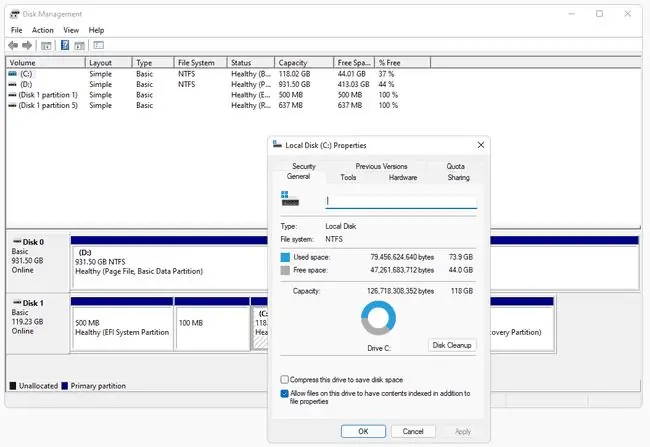
U kunt hetzelfde doen in Verkenner: klik met de rechtermuisknop op het station dat u wilt hernoemen en ga vervolgens naar Properties om het aan te passen.
Zie Hoe u een stationsletter kunt wijzigen als u dat via Schijfbeheer wilt doen. De stappen lijken op het wijzigen van het volumelabel, maar zijn niet precies hetzelfde.
Net als bij het bekijken van het label vanaf de opdrachtprompt, kunt u het ook wijzigen, maar in plaats daarvan wordt het label-commando gebruikt. Typ het volgende met een verhoogde opdrachtprompt geopend om het volumelabel te wijzigen:
label z: Extern
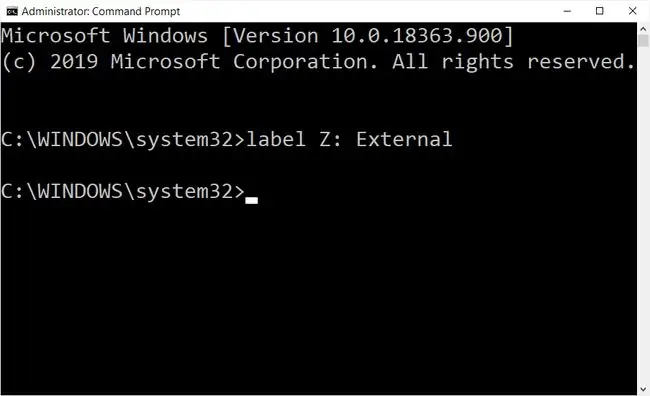
Zoals u in dit voorbeeld kunt zien, is het volumelabel van de schijf Z gewijzigd in External. Pas die opdracht aan om te zijn wat voor uw situatie werkt, verander de letter in de letter van uw schijf en de naam in wat u maar wilt hernoemen.
Als u het wijzigt op de "hoofd" harde schijf waarop Windows is geïnstalleerd, bijvoorbeeld de C-schijf, kunt u een opdracht als volgt uitvoeren:
label c: Windows
Om een volumelabel vanuit het register te wijzigen, moet u een paar registersleutels maken en een registerwaarde wijzigen. Het is vrij eenvoudig, maar zeker niet zo snel te doen als de bovenstaande methoden.
Dit is wat je moet doen:
- Open Register-editor.
-
Ga vanuit de HKEY_LOCAL_MACHINE-component naar de volgende sleutel:
SOFTWARE\Microsoft\Windows\CurrentVersion\Explorer\
- Maak een nieuwe sleutel met de naam DriveIcons als die nog niet bestaat.
-
Selecteer die sleutel en maak er een andere sleutel in, en noem deze de letter van het volume waarvoor je het label wilt wijzigen.
Zoals je in de onderstaande afbeelding zult zien, heb ik de mijne bijvoorbeeld F laten lezen omdat dat de naam is van mijn harde schijf waarop ik het volumelabel wil wijzigen.
-
Maak nog een andere sleutel in de sleutel die DefaultLabel. heet
Let extra goed op het vermijden van spaties in deze stap en in stap 3. Die sleutels moeten exact worden gelabeld zoals hierboven weergegeven, zonder spaties, anders werkt de registeraanpassing niet.
- Selecteer de DefaultLabel toets om de (Default) waarde aan de rechterkant te zien. Dubbelklik of dubbeltik op die waarde om het venster Edit String te openen.
-
Voer het gewenste volumelabel in en druk vervolgens op OK om de wijzigingen op te slaan.

Image - Sluit de Register-editor af en start uw computer opnieuw op om de wijzigingen door te voeren.
Wil je niet opnieuw opstarten? Een andere manier om de wijzigingen zichtbaar te maken, is door Verkenner opnieuw te starten. Ga als volgt te werk: open Taakbeheer en beëindig het proces explorer.exe en gebruik vervolgens de File > Voer nieuwe taak uitoptie om een nieuwe instantie van verkenner te starten door explorer.exe in dat vak in te voeren.
Meer over volumelabels
Het volumelabel wordt opgeslagen in het schijfparameterblok, dat deel uitmaakt van het volume-opstartrecord.
Bekijken en wijzigen is ook mogelijk met een gratis partitiesoftwareprogramma, maar het is veel gemakkelijker met de hierboven beschreven methoden omdat ze niet vereisen dat u een programma van derden downloadt.
Veelgestelde vragen
- Hoe voert u het huidige volumelabel voor station C in? Als u een bericht ziet met de melding "Voer huidig volumelabel in voor station C" terwijl u wijzigingen aanbrengt op uw harde schijf, zoek het juiste label voor de schijf die u probeert te wijzigen door de opdrachtprompt te openen en typ vol c: > EnterVoer de labelinformatie in de prompt in.
- Wat is het volumelabel op een flashstation? Het volumelabel is de naam die u aan de flashdrive hebt toegewezen toen deze voor het eerst werd geformatteerd. Wanneer aangesloten op een computer, geeft de flashdrive het volumelabel weer.






