Wat te weten
- Selecteer in Gmail het tandwiel Instellingen > Bekijk alle instellingen. Kies het tabblad Inbox en vink het vakje aan naast Leesvenster inschakelen.
- Kies in Gmail de pijl-omlaag naast de nieuwe Toggle gesplitste deelvenstermodus-knop.
- Selecteer Verticale splitsing of Horizontale splitsing. Open een e-mail om het voorbeeldvenster te zien.
In dit artikel wordt uitgelegd hoe u het voorbeeldvenster in Gmail kunt inschakelen en gebruiken. Deze instructies zijn voor de desktopversie van Gmail.
Preview-venster inschakelen in Gmail
Gmail heeft een ingebouwde optie genaamd Preview Pane die het voor u mogelijk gemakkelijker maakt om berichten te lezen. Deze functie splitst het scherm in twee delen, zodat u op de ene helft e-mails kunt lezen en op de andere kunt bladeren naar berichten.
Schakelen tussen de verschillende leesvensters is een fluitje van een cent, maar voordat je begint, moet je het voorbeeldvenster in Gmail inschakelen (het is standaard uitgeschakeld). Schakel de optie Voorbeeldvenster in Gmail in via het gedeelte Geavanceerd van de instellingen. Dit heette voorheen Labs.
-
Selecteer de Instellingen-tandwiel in de rechterbovenhoek van Gmail.

Image -
Selecteer Bekijk alle instellingen in het menu dat verschijnt.

Image -
Ga naar de Inbox tab.

Image -
Scroll omlaag naar de Leesvenster sectie en vink het vakje aan naast Leesvenster inschakelen.

Image -
Scroll naar beneden en selecteer Wijzigingen opslaan. U wordt onmiddellijk teruggebracht naar de map Inbox.

Image
Een voorbeeldvenster toevoegen aan Gmail
Nu het leesvensterlab is ingeschakeld en toegankelijk is, is het tijd om het daadwerkelijk in gebruik te nemen.
-
Klik of tik op de pijl-omlaag naast de nieuwe Toggle split pane mode knop (degene die was ingeschakeld bij stap 5 hierboven).

Image -
Kies een van deze twee opties om het leesvenster onmiddellijk in te schakelen:
- Verticale splitsing: Plaatst het voorbeeldvenster rechts van de e-mail.
- Horizontale splitsing: Plaatst het voorbeeldvenster onder de e-mail, in de onderste helft van het scherm.

Image - Open elke e-mail uit elke map. U zou een werkend voorbeeldvenster moeten hebben.
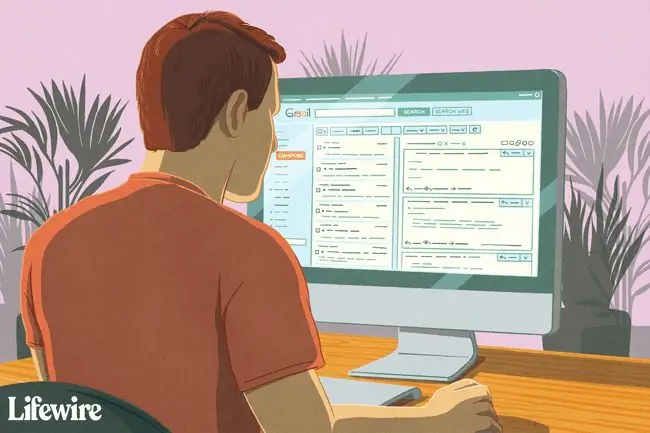
Tips voor het gebruik van het voorbeeldvenster in Gmail
De Verticale splitsing optie heeft de voorkeur voor breedbeeldschermen, omdat het de e-mail en het voorbeeldvenster scheidt zodat ze naast elkaar staan, waardoor er veel ruimte is om te lezen het bericht, maar blader nog steeds door uw e-mails. Als je een traditionele monitor hebt die meer vierkant is, gebruik je misschien Horizontal split zodat het voorbeeldvenster niet wordt afgekapt.
Nadat je de modus voor gesplitst scherm hebt ingeschakeld en je de muiscursor rechtstreeks op de regel plaatst die het voorbeeldvenster en de lijst met e-mails scheidt, zul je zien dat je die regel naar links en rechts of omhoog en omlaag (afhankelijk van de voorbeeldmodus waarin u zich bevindt). Hiermee kunt u aanpassen hoeveel van het scherm u wilt gebruiken voor het lezen van de e-mail en hoeveel moet worden gereserveerd voor het bekijken van de e-mailmap.
Er is ook een Geen Split optie die je kunt kiezen samen met de verticale of horizontale splitsing. Wat dit doet, is dat het voorbeeldvenster tijdelijk wordt uitgeschakeld, zodat u Gmail normaal kunt gebruiken. Als u deze optie kiest, wordt de functie niet uitgeschakeld, maar schakelt u in plaats daarvan de gesplitste modus uit die u gebruikt.
U kunt op de knop Toggle gesplitste paneelmodus drukken (niet op de pijl ernaast) om onmiddellijk te schakelen tussen de voorbeeldmodus waarin u zich bevindt en de Geen Split optie. Als u bijvoorbeeld momenteel e-mails leest met Horizontal Split ingeschakeld en u drukt op deze knop, dan zal het voorbeeldvenster verdwijnen; u kunt er nogmaals op drukken om onmiddellijk terug te keren naar de horizontale modus. Hetzelfde geldt als je de verticale modus gebruikt.
Langs dezelfde lijnen is de optie om te schakelen tussen het verticale en horizontale paneel terwijl je e-mails leest. U hoeft hiervoor het Preview Pane-lab niet uit te schakelen, opnieuw te installeren of te vernieuwen. Gebruik gewoon de pijl naast de knop Toggle gesplitste paneelmodus om de andere richting te kiezen.
Als je de Geen split optie inschakelt terwijl een e-mail open is, zal het leesvenster "resetten". Met andere woorden, de e-mail wordt gemarkeerd als gelezen en in het voorbeeldvenster staat Geen gesprekken geselecteerd U moet het bericht opnieuw openen als u diezelfde e-mail in de nieuwe richting wilt lezen.






