Wat te weten
- Ga naar het Gmail-helpforum en schrijf je eigen bericht. Google-medewerkers en andere gebruikers kunnen dan publiekelijk reageren.
- Selecteer in Gmail het Help (?) pictogram in de rechterbovenhoek en selecteer vervolgens Verzenden feedback.
- Als u een screenshot van de Gmail-sessie wilt toevoegen, selecteert u Screenshot opnemen > Klik om info te markeren of te verbergen.
Dit artikel biedt een aantal manieren waarop u feedback met Google kunt delen om toekomstige producten vorm te geven en suggesties voor verbetering te doen. Hoewel het bedrijf niet op elke feedback afzonderlijk kan reageren, verwelkomen ze uw suggesties.
Een functie of verbetering voor Gmail voorstellen
Gebruik een van de twee manieren om contact op te nemen met Google over Gmail:
- Gebruik het Gmail-helpforum: als u geen oplossing vindt in de helpsecties van Gmail, voer dan een zoekopdracht uit op het Gmail-helpforum. Geen antwoord gevonden? Schrijf zelf een bericht. Deze praktijk is handig omdat het andere gebruikers in staat stelt om mee te denken over het voorstel of probleem en het wordt gemodereerd door Google-medewerkers.
- Gebruik de functie Feedback verzenden: als je je opmerkingen liever privé houdt of een screenshot wilt delen van wat je in je inbox ziet, stuur je feedback rechtstreeks naar Google vanuit Gmail. Deze optie verschijnt onderaan het hoofddialoogvenster Help in internetbrowsers en is een optie in de mobiele Gmail-apps.
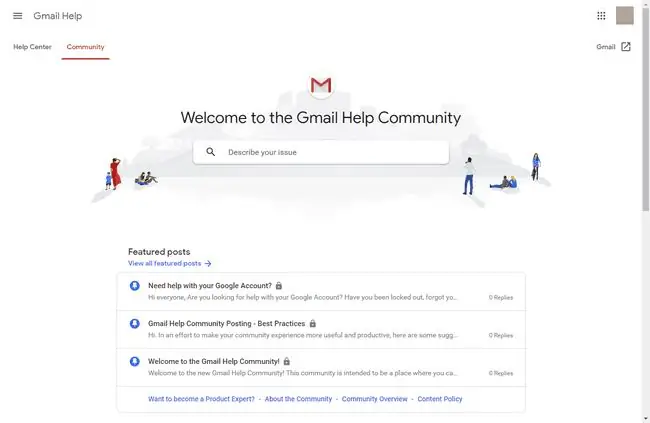
Feedback verzenden vanuit Gmail
Om feedback over Gmail te sturen terwijl je het in een webbrowser gebruikt, begin je met het instellingenpictogram:
-
Selecteer het Help (?) pictogram in de rechterbovenhoek van Gmail.

Image -
Selecteer Feedback verzenden.

Image -
Typ in het venster Feedback verzenden uw opmerkingen in de bovenste helft van het vak. De onderste helft toont een screenshot van uw actieve Gmail-sessie. Schakel het selectievakje Screenshot opnemen in of uit, afhankelijk van uw behoeften.

Image -
Om de schermafbeelding te wijzigen, selecteer Klik om info te markeren of te verbergen Dit opent de schermafbeelding op volledig scherm en toont een paar hulpmiddelen in een zwevende werkbalk. Het gele gereedschap tekent een gele, lege doos; het zwarte gereedschap tekent een zwart gevuld vak. Geel gemarkeerd materiaal is bedoeld voor Google-technici, terwijl het verduisterde materiaal persoonlijke informatie vertegenwoordigt die u niet naar Google wilt verzenden. Klik op Klaar als je klaar bent.

Image - Klik op Send om de schermafbeelding (als je die hebt toegevoegd) en je opmerkingen naar Google te verzenden.
Gmail blijft beschikbaar op verschillende mobiele apps. Als u de officiële versie van Google installeert, biedt het menu Instellingen een feedbackoptie met één klik. Als u Gmail echter gebruikt via een niet-Google mail-app, heeft u geen toegang tot deze functie en moet u de browserversie gebruiken om opmerkingen of problemen te verzenden.






