Wat te weten
- Sleep de afbeelding en zet deze neer in uw Mail-e-mail.
- Of, selecteer File > Bestand bijvoegen.
- Of, klik op de photo browser knop of paperclip icoon en selecteer de afbeelding om in te voegen.
In dit artikel wordt uitgelegd hoe u een inline-afbeelding in OS X of macOS Mail invoegt in de volgende besturingssystemen: macOS Catalina (10.15), macOS Mojave (10.14), macOS High Sierra (10.13), macOS Sierra (10.12), OS X El Capitan (10.11), OS X Yosemite (10.10), OS X Mavericks (10.9), OS X Mountain Lion (10.8) en OS X Lion (10.7).
Een afbeelding inline in een bericht invoegen
Als u een afbeelding of afbeelding in de hoofdtekst van een e-mail wilt verzenden, stelt u zoals gewoonlijk een nieuwe e-mail op. Sleep de gewenste afbeelding van het bureaublad of een Finder-venster naar de gewenste plaats in het bericht.
Of plaats de cursor waar u de afbeelding wilt laten verschijnen in de hoofdtekst van uw e-mail en selecteer File > Bestand bijvoegen om voeg een afbeelding in.
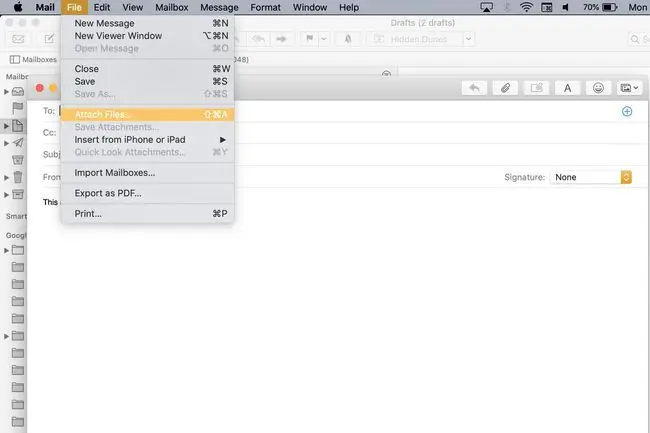
Nog een ander alternatief: klik op het Photo Browser-pictogram bovenaan de Mail-app om door uw Foto's- en Photo Booth-collecties te bladeren, of voeg afbeeldingen in door eerst op het paperclip-pictogram te klikken bovenaan de e-mail.
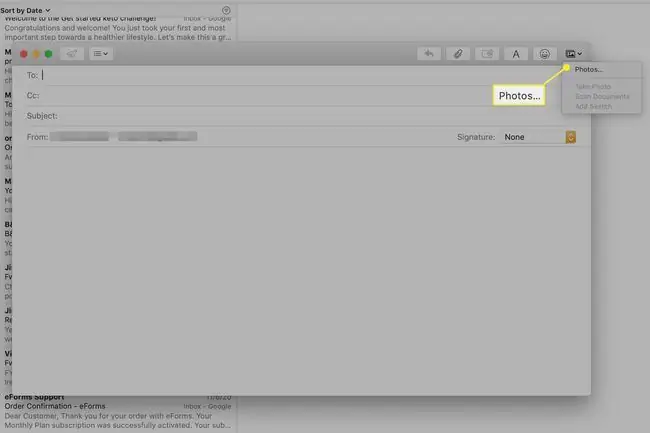
U kunt ook de cursor plaatsen waar u de afbeelding wilt laten verschijnen in de hoofdtekst van uw e-mail en File > Attach File selecteren om voeg een afbeelding in.
Een oplossing voor problemen met inline afbeeldingen
One Mail-instelling kan ervoor zorgen dat afbeeldingen aan het einde van de e-mail verschijnen. Om dit op te lossen:
-
Klik op Bewerken.

Image -
Selecteer Bijlagen in het vervolgkeuzemenu.

Image -
Als je een vinkje ziet voor Voeg bijlagen altijd toe aan het einde van bericht, klik dan om het te verwijderen en inline afbeeldingen toe te staan.

Image






