De op Microsoft Edge Chromium gebaseerde browser slaat een overzicht op van de websites die u bezoekt, wachtwoorden die u gebruikt om toegang te krijgen tot sites en andere informatie op de harde schijf van uw computer. Sommige browsegegevens worden verzonden naar de servers van Microsoft en opgeslagen in de cloud.
Deze componenten bieden gemak en een verbeterde browse-ervaring. Deze gegevens kunnen echter potentieel gevoelig zijn voor privacy en veiligheid, vooral wanneer de Edge-browser wordt gebruikt op een computer die door anderen wordt gedeeld.
Je kunt deze gegevens afzonderlijk of allemaal tegelijk beheren en verwijderen. Voordat u iets wijzigt of verwijdert, is het belangrijk om elk type gegevens te begrijpen.
De informatie in dit artikel is van toepassing op computers met de op Microsoft Edge Chromium gebaseerde browser.
Browsegegevens wissen
Om browsegegevens uit de Microsoft Edge-browser te wissen, opent u deze en vervolgens:
-
Selecteer het Instellingen en meer menu, weergegeven door drie horizontale stippen (…) in de rechterbovenhoek van de browser venster.

Image -
Wanneer het vervolgkeuzemenu verschijnt, selecteert u Instellingen.

Image -
Selecteer Privacy en Services in het linkerdeelvenster.

Image -
In het Privacy and Services venster, selecteer Kies wat te wissen.

Image -
In het Browsegegevens wissen dialoogvenster, selecteer Browsegeschiedenis en de andere categorieën informatie die u wilt wissen.

Image Bekijk de details van elke categorie voordat u kiest welke gegevens u wilt verwijderen. De categorieën zijn:
- Browsegeschiedenis: elke keer dat u een webpagina bezoekt, slaat Edge de naam en URL op uw harde schijf op. Dit gebeurt niet als de InPrivate-navigatiemodus actief is.
- Downloadgeschiedenis: Naast het bijhouden van een lokaal overzicht van de websites die u bezoekt, slaat Edge informatie op over elk bestand dat door de browser is gedownload. Dit omvat de bestandsnaam en de URL waar de download vandaan kwam.
- Cookies en andere sitegegevens: Cookies zijn kleine tekstbestanden die inloggegevens, gebruikersvoorkeuren en andere informatie bevatten. Websites gebruiken deze gegevens om uw browse-ervaring aan te passen. Naast cookies omvat deze categorie ook andere componenten voor webopslag, waaronder een applicatiecache met HTML 5-functionaliteit en lokaal opgeslagen databasegegevens.
- Afbeeldingen en bestanden in de cache: webpagina's bestaan uit meerdere bestanden en broncode die zijn opgehaald van een server als onderdeel van het laadproces. Dit proces gaat sneller bij uw tweede of derde bezoek aan een pagina. Deze verbetering wordt gemaakt door een browsercache die bestaat uit bestanden en andere gegevens die eerder op uw harde schijf zijn opgeslagen.
-
Als u tevreden bent met uw selecties, geeft u een tijdsbestek op voor de verwijderingen. Opties lopen van Last Hour tot All Time met verschillende keuzes daartussen. Selecteer Nu wissen om de gekozen gegevens van uw apparaat te verwijderen.
Beheer wachtwoorden in Edge
Om toegang te krijgen tot de Edge-wachtwoordeninterface:
-
Selecteer Instellingen en meer (…) in de rechterbovenhoek van het browservenster.

Image -
Selecteer Instellingen.

Image -
Selecteer Profiles in het linkerpaneel en kies Passwords in het hoofdpaneel.

Image -
Het Passwords-scherm bevat instellingen waar u Edge kunt inschakelen om wachtwoorden op te slaan of automatisch in te loggen.
Opgeslagen wachtwoorden worden vermeld in de sectie Opgeslagen wachtwoorden. Om een set inloggegevens te verwijderen, beweegt u de muisaanwijzer over het item om het te selecteren en verwijdert u het vervolgens. U kunt ook de gebruikersnaam of het wachtwoord die aan een item is gekoppeld, wijzigen in het gedeelte Opgeslagen wachtwoorden.
De Nooit opgeslagen sectie bevat sites waarvan u uw opgeslagen wachtwoord niet wilt hebben.

Image
Individuele cookies beheren
Naast het verwijderen van alle opgeslagen cookies, kunt u specificeren welke soorten cookies door uw apparaat worden geaccepteerd en individuele cookies verwijderen. Om deze instelling te wijzigen, gaat u terug naar Instellingen en meer (…) > Instellingen.
Selecteer Site Permissions in het linkerdeelvenster en kies Cookies en sitegegevens in het hoofdvenster.
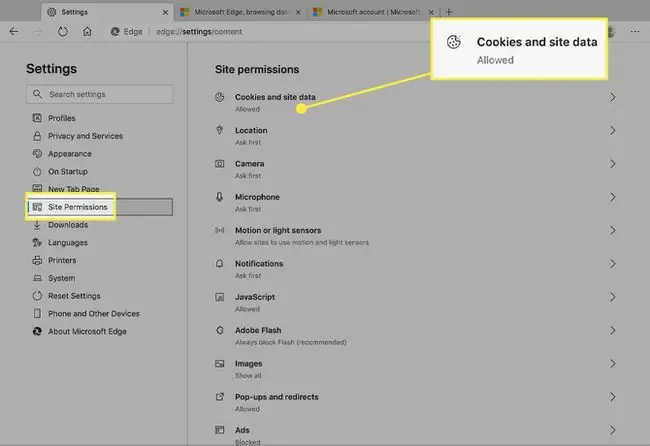
In het venster Cookies en sitegegevens heb je verschillende opties:
- Selecteer of sites cookies mogen opslaan en lezen.
- Blokkeer of sta cookies van derden toe.
- Bekijk alle bestaande cookies en sitegegevens. Wis items hier afzonderlijk.
- Blokkeer specifieke sites voor het plaatsen van cookies.
- Wis alle cookies wanneer u een site verlaat.
- Zet cookies van een specifieke site op een veilige lijst.
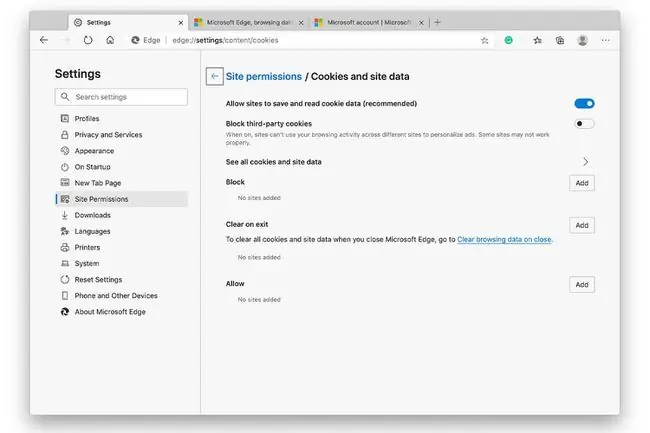
Cookies van derden zijn cookies die zijn gekoppeld aan andere domeinen dan degene die u momenteel bezoekt. Deze cookies zijn afkomstig van ingesloten advertenties, knoppen voor het delen van sociale media en andere bronnen die op de huidige pagina te vinden zijn. Als deze instelling is ingeschakeld, worden alleen cookies van het actieve domein opgeslagen.
Opgeslagen betalingsvermeldingen beheren
Edge kan creditcardnummers en adressen opslaan om u in toekomstige browsersessies wat typwerk te besparen. Hoewel deze functionaliteit standaard is ingeschakeld, kunt u deze uitschakelen als u niet wilt dat betalingsgegevens op uw harde schijf worden opgeslagen.
Ga hiervoor naar Instellingen en meer (…) > Instellingen. Selecteer vervolgens Profiles > Betalingsinfo.
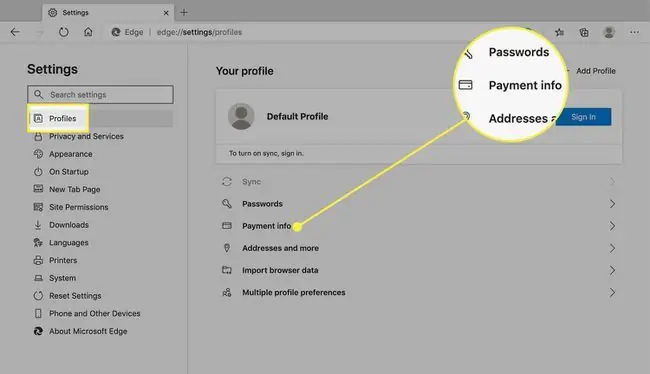
De optie om formuliergegevens op te slaan is standaard ingeschakeld in het Betalingsinfo scherm. Om dit uit te schakelen, schakelt u de Opslaan en betalingsinformatie invullen tuimelschakelaar uit.
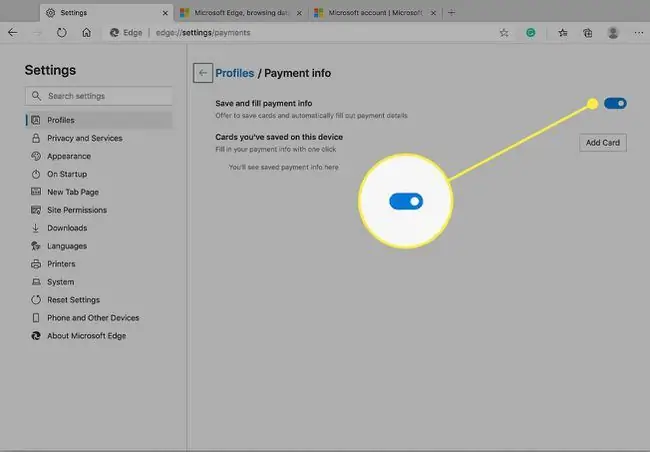
Je kunt in dit venster ook kaarten verwijderen of handmatig nieuwe toevoegen.
Extra site-instellingen
Aanvullende instellingen die van toepassing kunnen zijn op uw browse-ervaring zijn opgenomen in de Site Permissions sectie. Scroll naar beneden en selecteer een categorie om deze uit te vouwen en eventuele wijzigingen aan te brengen in de informatie die deze bevat.






