Wat te weten
- Bekijk plug-ins: Ga in Safari naar het Help menu. Selecteer Geïnstalleerde plug-ins.
- Alle plug-ins uitschakelen: Selecteer Safari > Preferences > Security. Verwijder het vinkje naast Allow Plug-ins.
- Een plug-in verwijderen: verwijder deze uit /Bibliotheek/Internet Plug-Ins/ en sleep deze naar de Prullenbak.
In dit artikel wordt uitgelegd hoe u plug-ins van Safari 9 en eerder kunt bekijken, uitschakelen en verwijderen. Het bevat ook informatie over het beheren van plug-ins.
Vanaf versie 10 ondersteunt Safari de meeste webplug-ins niet meer. Safari is geoptimaliseerd voor inhoud die de HTML5-webstandaard gebruikt, waarvoor geen plug-in nodig is. Om uw browse-ervaring te verbeteren en aan te passen, raadt Apple u aan Safari-extensies te gebruiken in plaats van webplug-ins.
Hoe u uw geïnstalleerde Safari-plug-ins kunt vinden
Safari is de standaard webbrowser voor de iPhone, iPad en macOS. Safari is snel en krachtig en kan zelfs de meest geavanceerde en interactieve websites bedienen. Voor oudere versies van Safari (versie 9 en eerder) voegen plug-ins functionaliteit toe, waardoor gebruikers hun browse-ervaring kunnen personaliseren.
Zo kunt u zien welke plug-ins u in uw Safari-browser (versie 9 en eerder) hebt geïnstalleerd.
- Start Safari.
-
Selecteer in het Help menu Geïnstalleerde plug-ins.

Image -
Safari geeft een nieuwe webpagina weer met alle Safari-plug-ins die momenteel op uw systeem staan.

Image Safari groepeert plug-ins op het bestand dat de kleine programma's bevat. Mogelijk ziet u verschillende Java Applet-plug-ins of een QuickTime-plug-in.
Hoe plug-ins te verwijderen of uit te schakelen
Plug-ins hebben nadelen. Slecht geschreven versies kunnen de webweergaveprestaties van Safari vertragen. Ze kunnen ook concurreren en stabiliteitsproblemen veroorzaken of de ingebouwde functionaliteit van een programma vervangen door minder wenselijke methoden die niet zo goed werken.
Zo schakel je plug-ins uit.
-
Start Safari en selecteer vervolgens Safari > Voorkeuren.

Image -
Selecteer de Security knop.

Image - Om alle plug-ins uit te schakelen, verwijdert u het vinkje uit het vakje Allow Plug-ins.
-
Om plug-ins per website te beheren, selecteert u de knop met het label Plug-in Settings of Manage Website Settings, afhankelijk van de Safari versie die u gebruikt. Verwijder het vinkje naast een plug-in om deze uit te schakelen.

Image Gebruik het vervolgkeuzemenu naast de naam van de website om de gebruiksinstelling van de plug-in te wijzigen.
Een plug-in van uw computer verwijderen
Om een plug-in volledig van uw computer te verwijderen, verwijdert u het bestand van uw harde schijf.
Safari slaat zijn plug-inbestanden op in /Bibliotheek/Internet Plug-Ins/.
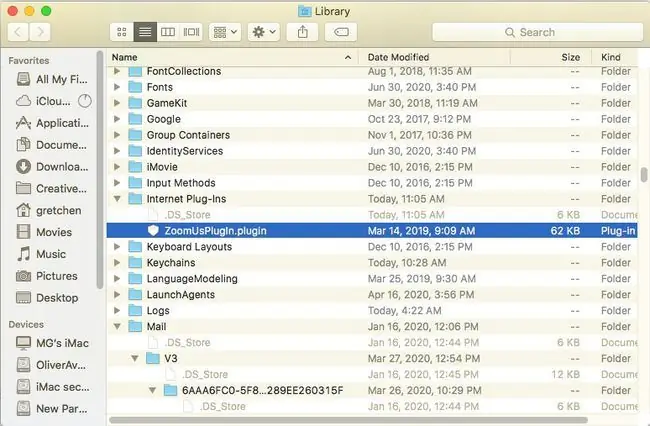
Om een plug-in te verwijderen, sleept u het bestand naar de PrullenbakSleep het bestand naar een andere locatie op uw Mac om het uit te schakelen, maar bewaar het voor later. Maak een map met de naam Uitgeschakelde plug-ins om deze bestanden te bewaren. Als u later van gedachten verandert en de plug-in opnieuw wilt installeren, sleept u deze terug naar de oorspronkelijke locatie.
Nadat u een plug-in heeft verwijderd door deze naar de Prullenbak of een andere map te verplaatsen, start u Safari opnieuw om de wijziging door te voeren.






