- Auteur Abigail Brown [email protected].
- Public 2023-12-17 06:36.
- Laatst gewijzigd 2025-01-24 12:00.
Herinneringen zijn aangepaste diavoorstellingen die je iPhone of iPad voor je kan maken. De functie is gemakkelijk over het hoofd te zien, maar als je eenmaal begint met het maken van snelle en gemakkelijke diavoorstellingen van je eigen fotocollectie, vind je het misschien zowel handig als van onschatbare waarde.
Om toegang te krijgen tot Memories, start u de iOS Photos-app en selecteert u For You. Selecteer Zie alles om de volledige cache van gegenereerde herinneringen te bekijken.

Fotoherinneringen maken
Herinneringen worden automatisch aangemaakt in iOS. Het enige wat u hoeft te doen is doorgaan met het vastleggen van afbeeldingen en video, en Foto's sorteert ze dynamisch in Herinneringen op basis van datums en de hoeveelheid media die gedurende een bepaalde periode is gegenereerd.
Als je je eigen geheugen wilt maken van een verzameling foto's of video's, moet je dit handmatig doen. Dat betekent dat je ze moet sorteren in een aangepast album.
Hoe maak je handmatig een geheugen aan
Niet al je echte herinneringen passen precies in Photos' interpretatie van evenementen, vakanties en bijeenkomsten. Dus misschien wil je je eigen album of geheugen maken om de werkelijkheid beter weer te geven. Zo maakt u nieuwe herinneringen in Foto's voor iOS:
-
Start de iOS Foto's-app en selecteer Mijn albums.

Image -
Selecteer het +Nieuw album pictogram in de linkerbenedenhoek.

Image -
Geef het album een naam en selecteer Opslaan.

Image -
Selecteer de foto's die je aan het album wilt toevoegen. Je kunt door foto's bladeren op album of door je hele filmrol te navigeren.
Je kunt ook foto's van je filmrol afzonderlijk of terwijl je ze maakt toevoegen. Nadat u een nieuw album hebt gemaakt, selecteert u Klaar. Wanneer u een foto bekijkt die u wilt toevoegen, selecteert u het pictogram Delen, selecteert u vervolgens Toevoegen aan album en kiest u het album dat u zojuist hebt gemaakt.

Image -
Keer terug naar het scherm Albums. Selecteer onder Mijn albums het album dat u zojuist hebt gemaakt.

Image -
Selecteer in de albumtitelbanner het … pictogram en selecteer vervolgens Slideshow. Het album wordt weergegeven als een automatisch gegenereerd geheugen.
Selecteer het Play pictogram om een diavoorstelling op volledig scherm van het aangepaste geheugen te bekijken.

Image
Hoe maak je een herinnering aan een specifieke persoon
Dit is een coole truc die een dynamische diavoorstelling maakt van de foto's en video's die je van een specifieke persoon hebt.
-
Met Foto's open, selecteer de Mensen.

Image -
Je ziet een verzameling albums met verschillende mensen die worden herkend door de Foto's-app. Selecteer er een om alle foto's weer te geven die je filmrol van die persoon heeft.
Deze functie werkt nu voor elk gezicht in je filmrol - alleen gezichten gevonden in meerdere foto's die je iOS-apparaat gemakkelijk kan detecteren.
Als u extra foto's voor deze persoon wilt toevoegen, selecteert u het menupictogram en selecteert u vervolgens Extra foto's bevestigen.

Image -
Selecteer het Play pictogram om een diavoorstelling op volledig scherm van die persoon weer te geven.

Image
Een herinnering aan een specifieke datum of gebeurtenis maken
Je kunt dezelfde instructies volgen om een herinnering en diavoorstelling te maken voor een specifieke datum of gebeurtenis in je filmrol. Hier is hoe:
- Open de Foto's-app en selecteer de Photos tab.
-
Navigeer naar de betreffende datum of gebeurtenis met behulp van de Years, Months of Daystabbladen.

Image -
Zodra je een selectie van foto's of video's hebt geïsoleerd, selecteer je het Menu-pictogram dat wordt aangegeven door drie horizontale stippen.

Image -
Selecteer Afspelen om te downloaden om de foto's en video's in een diavoorstelling te rangschikken.
De afspeelknop is alleen onder bepaalde voorwaarden beschikbaar, dus het is vaak gemakkelijker om handmatig een album te maken en het vervolgens om te zetten in een geheugen.

Image
Een diavoorstelling met herinneringen bewerken
Ondanks de automatische functionaliteit is de functie Herinneringen niet perfect in het herkennen van mensen, plaatsen of gebeurtenissen. Om deze reden biedt Foto's voldoende manieren om Memory-diavoorstellingen te bewerken. Hier is hoe:
-
Open een willekeurig geheugen en selecteer het pictogram Play om de diavoorstelling af te spelen.

Image - Tik ergens op het scherm om de bewerkingsopties weer te geven.
-
Selecteer een stemming voor de Herinnering door een van de volgende te kiezen: Dromerig, Sentimenteel, Zacht, Chill, Neutraal, Vrolijk, Opbeurend, Episch, Club of Extreem.

Image -
Selecteer een lengte voor het geheugen: Kort, Medium of Long.

Image -
Selecteer Bewerken in de rechterbovenhoek om de diavoorstelling te verfijnen. Hier kunt u de titel, titelafbeelding, muziek en duur wijzigen. U kunt ook wijzigen welke foto's en video's in de diavoorstelling worden opgenomen.

Image
In het gedeelte Titel kunt u de titel en de ondertitel bewerken en het lettertype voor de titel kiezen. In muziek kun je een van de standaardnummers of een willekeurig nummer uit de bibliotheek van je apparaat kiezen. Wanneer u de duur van een herinnering bewerkt, kiest de Foto's-app welke foto's u wilt toevoegen of aftrekken, dus u wilt dit doen voordat u de fotoselectie bewerkt. Hiermee kun je foto's finetunen nadat je een geschikte lengte hebt gekozen.
Je kunt een foto toevoegen door op de knop " +" linksonder in het scherm te tikken, maar je kunt alleen foto's toevoegen die zich in de originele verzameling bevinden. Dus als je een herinnering aan 2018-foto's hebt gemaakt, kun je alleen foto's uit die 2018-collectie toevoegen. Dit is waar het maken van een nieuw album helpt. Als je de gewenste foto niet ziet, kun je teruggaan, de foto aan het album toevoegen en het bewerkingsproces opnieuw starten.
Je kunt geen foto op een bepaald punt in de diavoorstelling plaatsen. Foto's worden in dezelfde volgorde geplaatst als in het album, dat over het algemeen is gesorteerd op datum en tijd.
Herinneringen opslaan en delen
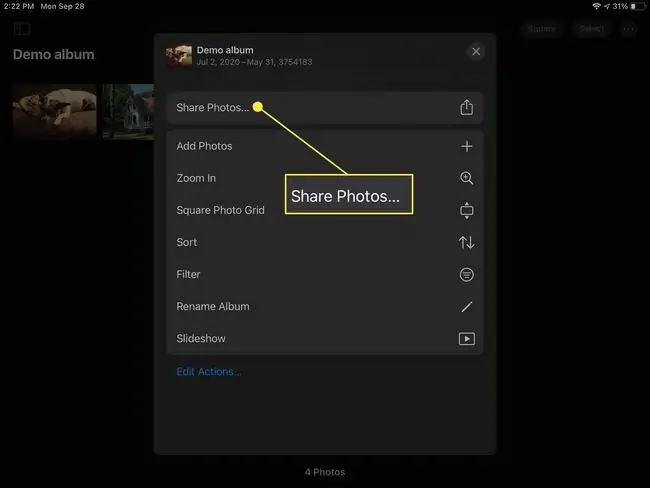
Nu je een aangepaste Memory-diavoorstelling hebt, wil je deze misschien delen.
U kunt een diavoorstelling delen of deze op uw apparaat opslaan door de knop Delen te selecteren terwijl deze wordt afgespeeld. Alle standaard deelopties zijn beschikbaar, waaronder AirDrop, Berichten, Mail, YouTube, Dropbox, Facebook, enz. Je kunt het zelfs in iMovie importeren om het verder te bewerken.
Als je Video opslaan selecteert,wordt de diavoorstelling in filmformaat opgeslagen in je videoalbum. Hierdoor kun je het op Facebook delen of op een later tijdstip als sms-bericht verzenden.






