Er zijn talloze kleine trucjes in Windows, waaronder een handige aanvulling op de show-desktopfunctie genaamd Aero Shake, die een rommelig bureaublad verandert in een organisatiemodel.
Instructies in dit artikel zijn van toepassing op Windows 10, 8.1, 8 en 7.
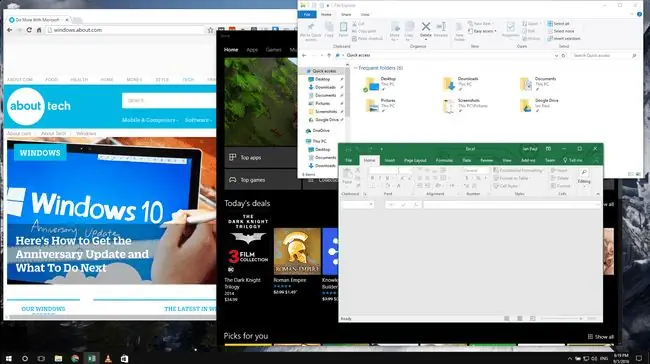
Bottom Line
Voor het eerst geïntroduceerd met het Windows 7-besturingssysteem en sindsdien beschikbaar op alle versies van het besturingssysteem, minimaliseert Aero Shake alle geopende vensters op uw bureaublad behalve één. Zoals de naam van de functie al aangeeft, is degene die u zichtbaar wilt houden het venster dat u "schudt."
Get Shakin'
Aero Shake is gemakkelijk te gebruiken: pak het venster dat je wilt isoleren door de titelbalk bovenaan het venster te selecteren, die meestal een rode "X" in de rechterbovenhoek heeft. Pak het door de linkermuisknop ingedrukt te houden.
Schud de muis snel heen en weer, terwijl je de knop ingedrukt blijft houden. Na een paar keer schudden worden alle andere geopende vensters op uw bureaublad geminimaliseerd naar de taakbalk waar ze beschikbaar zijn om te gebruiken wanneer u klaar bent om opnieuw chaos in uw nieuwe orde te introduceren.
Om die vensters weer te openen en uw bureaublad te herstellen, herha alt u dezelfde schudroutine.
Aero Shake vergt wat oefening om aan te wennen, maar nadat je het een paar keer hebt gedaan, zul je het onder de knie krijgen. Het geheim is om het geschudde venster niet te ver over het bureaublad te verplaatsen, anders activeer je een hot corner-functie zoals die optreedt wanneer je de rechterbovenhoek van je bureaublad aanraakt met een programmavenster om het te maximaliseren. Als je zoiets doet, is je beven voor niets.
Waarom Aero Shake gebruiken
Als je je afvraagt waarom je zo'n functie zou gebruiken, is het antwoord simpel. Soms moet je je concentreren op een enkel venster als je heel veel programmavensters open hebt staan.
Hoewel je door elk venster op je bureaublad kunt gaan en het kunt sluiten of minimaliseren, is dat niet efficiënt. Als alternatief kunt u Bureaublad tonen selecteren en vervolgens het gewenste venster opnieuw openen, maar dat duurt langer dan een klein beetje schudden van uw muis.
Aero Shake uitschakelen (alleen Windows 10)
Zelfs als Aero Shake een functie lijkt die je enorm zou irriteren (of doet), is er geen gemakkelijke manier voor de gewone Windows-gebruiker om het te ontmantelen. De enige manier om het uit te schakelen, is door diep in een gedeelte van Windows te duiken dat is gereserveerd voor ervaren gebruikers, het register. Het register is niet iets waar u mee moet rommelen, tenzij u een ervaren gebruiker bent. Als jij dat bent, bekijk dan de onderstaande stappen om dit uit te schakelen.
- Maak een back-up voordat u begint met het aanpassen van het register.
-
In de Zoekbalk, begin met het invoeren van regedit en selecteer Registry Editor wanneer het in de zoekresultaten verschijnt.

Image -
Ga onder de registercomponent HKEY_CURRENT_USER naar SOFTWARE\Microsoft\Windows\CurrentVersion\Explorer\ Advanced.

Image -
Klik met de rechtermuisknop op Geavanceerd en selecteer Nieuwe > DWORD (32-bit) waarde om een nieuw item te maken.

Image -
Noem de nieuwe DWORD exact (geen spaties) DisallowShaking.

Image -
Dubbelklik op het nieuwe DWORD. Dit zal de waarde openen. Wijzig het onder Waardegegevens van een 0 in 1.

Image - Selecteer OK. Hierdoor wordt de Aero Shake-functie onmiddellijk uitgeschakeld.
Bonustips
Als Aero Shake aanvoelt als een handige truc die je zou willen gebruiken, zijn er nog een paar andere die het waard zijn om te weten over die op dezelfde manier geopende vensters en hun uiterlijk besturen, zoals de truc in de rechterbovenhoek om een venster automatisch te maximaliseren.
Een andere hot corner bevindt zich rechtsonder op uw bureaublad. Helaas werken deze hot corners niet in Windows 8 omdat Microsoft andere functionaliteit aan die versie van Windows heeft toegevoegd. Wanneer u echter een venster naar de rechterbenedenhoek sleept in Windows 7 of Windows 10, wordt het automatisch uitgelijnd op precies de helft van uw scherm aan de rechterkant.
Sleep een venster naar de linkerbenedenhoek om het naar de linkerhelft van uw scherm te klikken.
Aero Shake en andere trucs voor het manipuleren van je open programmavensters zijn niet voor iedereen weggelegd, maar als je een efficiënte manier nodig hebt om met alle verschillende programma's die je op een dag gebruikt om te gaan, kunnen ze helpen.
FAQ
Hoe gebruik ik Aero Snap?
Aero Snap, voor het eerst geïntroduceerd met Windows 7, is een hulpmiddel voor het wijzigen van de grootte en het maken van gesplitste schermweergaven in Windows. In Windows 10 en 11 wordt deze functie Snap Assist genoemd. Naast het gebruik van een muis, kunt u ook deze sneltoetsen gebruiken: Windows+ Pijl naar links, Windows + Pijl naar rechts, Windows+ Pijl omhoog, of Windows +Pijl omlaag
Wat is Aero Peek?
Aero Peek was een van de vele Windows 7-functies waarmee gebruikers met de muis over het Aero Peek-pictogram in de taakbalk konden gaan om het bureaublad te bekijken. In latere Windows-versies is deze functie Show Desktop. U kunt de peek-functie activeren via Taskbar Settings of gebruik de Windows+ D of Windows+ M sneltoets om actieve vensters te minimaliseren en het bureaublad weer te geven.






