Lokale printers maken verbinding met een Mac via de draadloze AirPrint-technologie van Apple of via een USB-kabel. De gemakkelijke manier om een printer aan uw Mac toe te voegen, is door een AirPrint-compatibele printer te kopen. AirPrint-compatibele printers maken automatisch verbinding met een netwerk en vereisen bijna geen installatie. Als in de documentatie of verpakking van uw printer staat dat deze AirPrint-compatibel is, kan deze werken met uw Mac.
Niet alle USB-printers zijn compatibel met Macs. Controleer de documentatie om te bevestigen dat uw printer compatibel is. Als dat zo is, maakt het ook automatisch verbinding met de Mac, hoewel de installatie een paar extra stappen vereist.
De informatie in dit artikel is van toepassing op Macs met macOS Catalina (10.15) via OS X Mavericks (10.9).
Voeg een AirPrint-compatibele printer toe aan een Mac
Er is geen installatie vereist als een AirPrint-compatibele printer is verbonden met hetzelfde Wi-Fi-netwerk als uw Mac.

Als u wilt weten of uw printer via AirPrint op uw Mac is aangesloten, zet u de printer aan, opent u een document op de Mac en kiest u File > Print vanuit de menubalk. Als de printernaam naast Printer staat, hoeft u niets meer te doen.
De printer toevoegen aan een Mac
Als de printernaam niet naast Printer verschijnt, moet u de printer toevoegen aan de Mac. Klik op de pijl in het veld Printer en selecteer Printer toevoegen.
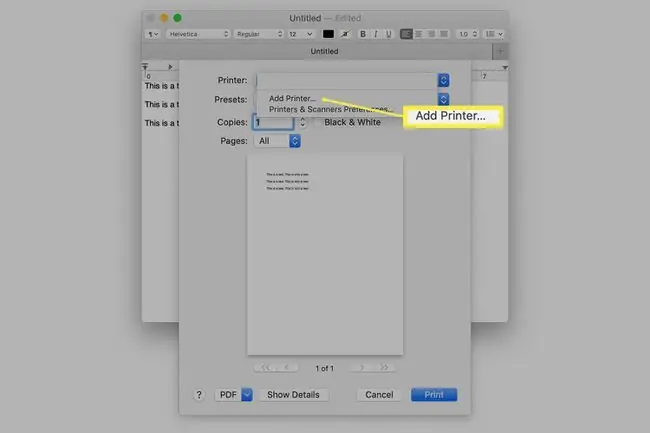
Selecteer uw printer in de lijst met printers die de Mac kan zien en klik vervolgens op Add.
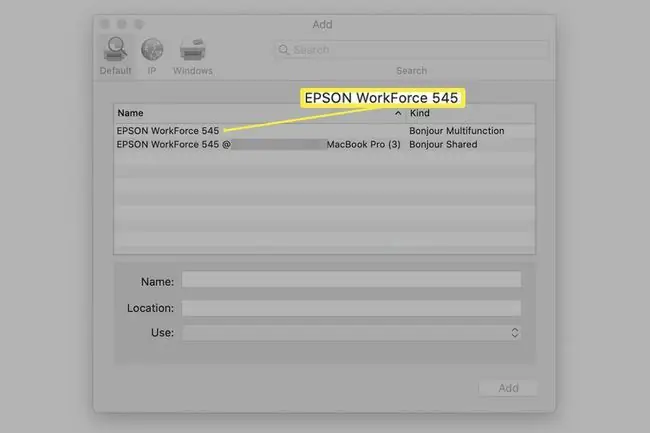
Het Mac-printerondersteuningssysteem is robuust. Als je een AirPrint-printer hebt, hoef je niet te controleren op systeemupdates. OS X en macOS worden geleverd met veel printerstuurprogramma's van derden. Apple neemt automatisch updates van printerstuurprogramma's op in de software-updateservice.
Omdat het besturingssysteem de meeste printerstuurprogramma's bevat die Mac-gebruikers nodig hebben, moet u geen stuurprogramma's installeren die bij de printer zijn geleverd. De meeste printerfabrikanten vermelden dit in hun installatiehandleiding. Als u echter gewend bent stuurprogramma's voor randapparatuur te installeren, kunt u per ongeluk verouderde stuurprogramma's installeren.
Voeg een USB-printer toe aan een Mac
Compatibele USB-printers zijn bijna net zo eenvoudig te installeren op een Mac als AirPrint-printers.
- Update de software op uw Mac zodat de Mac over de meest recente printerstuurprogramma's beschikt.
- Laad de printer met papier en inkt of toner en sluit deze aan op de Mac. Schakel vervolgens de printer in.
- Sluit de printer aan op de Mac met behulp van de USB-kabel die bij de printer is geleverd.
- Download alle nieuwe software die de printer aanvraagt en installeer deze. U ontvangt dit bericht niet als er geen nieuwe software nodig is.
- Volg de instructies op het scherm om de software-update te voltooien. Mogelijk wordt u gevraagd de Mac opnieuw op te starten.
-
Test of de printer is aangesloten met dezelfde methode die wordt gebruikt om AirPrint-printers te testen. Open een document en selecteer File > Print U zou de printernaam moeten zien in het veld naast Printer Als dat niet het geval is, selecteert u Printer toevoegen en selecteert u de printer in de lijst met beschikbare printers.
Met deze eenvoudige stappen zijn de meeste printers in een mum van tijd operationeel, maar soms werkt de automatische printerinstallatie niet. Als u problemen ondervindt, installeert u de printer handmatig. De Mac detecteert elke compatibele printer die u aansluit. Het kan echter zijn dat u deze moet toevoegen aan de Systeemvoorkeuren Printers en scanners, vooral als de printer oud is.






