Wat u moet weten
- iOS: iCloud inschakelen > tik op Photos > Bibliotheek. Android: Ga naar iCloud-website > tik op Photos.
- Mac: Systeemvoorkeuren > Apple ID > iCloud. Selecteer onder Apps op deze Mac met iCloud Photos.
- Windows: installeer iCloud voor Windows en configureer iCloud-foto's. Open File Explorer > selecteer iCloud Photos.
Dit artikel legt uit hoe u toegang krijgt tot uw iCloud-fotobibliotheek op verschillende apparaten, waaronder iPhones en iPads, Macs, Windows-pc's en Android-apparaten. De instructies zijn van toepassing op iOS 13 en hoger, iPadOS 13 en hoger, macOS Big Sur (10.16) en Catalina (10.15), Windows 10 of 11 en Android 10.
Toegang tot iCloud-foto's vanaf iPhone, iPod Touch en iPad
Photos is een uitstekende app voor het bekijken van afbeeldingen of het maken van videoherinneringen. Het is ook een map van waaruit u foto's kunt delen in een e-mail, sms of op sociale media. Gebruik de app Foto's om afbeeldingen naar een Apple-apparaat in de buurt te sturen met AirDrop of sla afbeeldingen op in andere cloudservices zoals Dropbox en Google Drive.
Tik in de app Foto's op een foto, tik op het pictogram Delen en tik vervolgens op Opslaan in bestanden. Je kunt de afbeelding opslaan in elke service die je hebt ingesteld in Bestanden, zoals iCloud Drive of Google Drive, of op je apparaat.
Voordat u iCloud-foto's gebruikt op uw iOS- of iPadOS-apparaat, moet u de iCloud-fotobibliotheek inschakelen: Selecteer Instellingen > tik op uw naam > iCloud> Foto's . Voer vervolgens de volgende stappen uit om toegang te krijgen tot uw foto's:
- Tik op uw iOS-apparaat op Foto's.
- Selecteer Bibliotheek.
-
Tik in de optiebalk op Years, Months of Days om afbeeldingen te bekijken tegen die periode, of selecteer Alle foto's.

Image
In iPadOS kun je tegelijkertijd de Bestanden- en Foto's-apps in Split View bekijken en afbeeldingen van de ene app naar de andere slepen.
Toegang tot iCloud-foto's op Mac
Net als bij iOS en iPadOS is de toepassing Foto's in macOS de snelste manier om foto's in iCloud-foto's te bekijken. De afbeeldingen bevinden zich in verzamelingen en u kunt de herinneringen bekijken die zijn gemaakt met de afbeeldingen en video's daar.
Je kunt afbeeldingen van de Foto's-app naar elke map op je Mac slepen. U kunt ook foto's in andere toepassingen plaatsen, zoals Microsoft Word of Apple Pages.
Als je je iCloud Foto's-afbeeldingen niet ziet in de Foto's-applicatie op je Mac, moet je de functie mogelijk inschakelen. Voer hiervoor de volgende stappen uit:
-
Selecteer het Apple pictogram en selecteer vervolgens Systeemvoorkeuren.

Image -
Selecteer Apple ID.

Image -
Selecteer in het linkerdeelvenster iCloud. Selecteer vervolgens onder Apps op deze Mac met iCloud Photos.

Image - Mogelijk wordt u gevraagd om u aan te melden bij uw iCloud-account. Mogelijk wordt u ook gevraagd uw iCloud-instellingen te verifiëren.
- Selecteer de Photos app en kies Bibliotheek of een specifiek album in het linkerdeelvenster om toegang te krijgen tot je afbeeldingen.
Toegang tot iCloud-foto's vanuit Windows
Als je iCloud-foto's wilt openen vanaf een Windows-apparaat, moet je eerst iCloud voor Windows downloaden en installeren op de pc. Vervolgens stel je iCloud-foto's in op je Windows 10 of 11-apparaat:
- Open iCloud voor Windows.
- Selecteer naast Foto's Options.
- Selecteer iCloud-fotobibliotheek en kies vervolgens Gereed.
- Selecteer Toepassen.
Om toegang te krijgen tot uw foto's in iCloud Photos voor Windows 10 en 11, opent u File Explorer en selecteert u iCloud Photos. In het detailvenster verdeelt Windows iCloud-foto's in drie categorieën:
- Downloads: dit zijn de foto's die je met je iPhone of iPad hebt gemaakt. Deze bestanden zouden automatisch naar uw pc moeten worden gedownload.
- Uploads: vanaf hier kunt u foto's uploaden naar uw Apple-apparaten.
- Shared: deze map geeft je toegang tot alle gedeelde fotoalbums die beschikbaar zijn in iCloud.
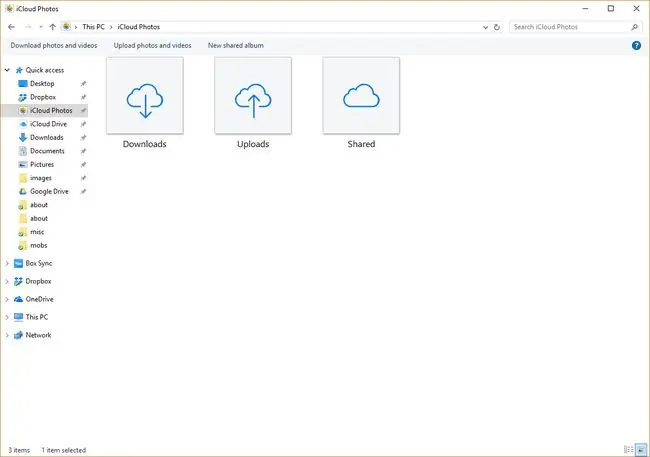
Toegang tot iCloud-foto's vanuit Android
Apple biedt een browsergebaseerde versie van bepaalde iCloud-apps voor Android. Het werkt vergelijkbaar met iOS of iPadOS, met minder opties. U kunt bijvoorbeeld foto's alleen delen via e-mail of door een link te kopiëren.
De apps Foto's, Notities, Zoek mijn iPhone en Herinneringen zijn beschikbaar via de mobiele Android-browser.
Om iCloud-foto's op een Android-apparaat te openen, opent u een browser en gaat u naar icloud.com. Log in bij iCloud wanneer daarom wordt gevraagd en tik vervolgens op Photos.
Toegang tot iCloud-foto's vanuit een webbrowser
Als je iCloud niet op je apparaat wilt instellen of het apparaat van iemand anders gebruikt (inclusief een Chromebook-apparaat), is je iCloud-fotobibliotheek toegankelijk via een webbrowser. Voer de volgende stappen uit om uw foto's vanuit een browser te openen:
- Ga in een webbrowser naar www.icloud.com.
- Log in op uw iCloud-account.
-
Selecteer Foto's.

Image
Vanaf hier kunt u uw iCloud-foto's en -video's online bekijken. Je kunt ook foto's uploaden door het Upload-pictogram te selecteren, dat eruitziet als een pijl omhoog die naar de cloud wijst.
FAQ
Als ik een wijziging aanbreng in een iCloud-foto op mijn apparaat, verschijnt diezelfde wijziging dan op mijn andere apparaten?
Als je een foto in iCloud wijzigt, zoals bijsnijden of andere bewerkingstools gebruiken, wordt de wijziging automatisch gesynchroniseerd met al je met iCloud verbonden apparaten. Evenzo, als u een nieuwe foto maakt of een oude verwijdert, is die actie van toepassing op al uw iCloud-verbonden apparaten.
Hoe krijg ik toegang tot iCloud-foto's op mijn Apple TV?
Als u iCloud-foto's op de Apple TV wilt bekijken, gaat u naar Instellingen > Gebruikers en accounts > voer accountnaam in > schakel iniCloud-foto's . Open vervolgens op de Apple TV de app Photos en selecteer Bibliotheek.






