- Auteur Abigail Brown [email protected].
- Public 2023-12-17 06:36.
- Laatst gewijzigd 2025-01-24 12:00.
Wat te weten
-
Om toegang te krijgen tot de Security Hub, open Settings > Security.
- Je kunt dan op de verschillende opties tikken om verschillende functies op je telefoon te bedienen.
- De Security Hub is alleen beschikbaar op Google Pixel-telefoons met Android 12.
Dit artikel legt uit hoe je toegang krijgt tot de Android 12 Security Hub en bespreekt de verschillende functies die je er vanuit kunt bedienen.
Hoe krijg ik toegang tot Android-beveiliging?
Google biedt al jaren een vergelijkbare configuratie van op beveiliging gebaseerde instellingen op uw telefoon. Android 12 is de eerste versie van het besturingssysteem die het samenbrengt in een gebruiksvriendelijke interface.
Om toegang te krijgen tot de Security Hub, open Settings > Security.
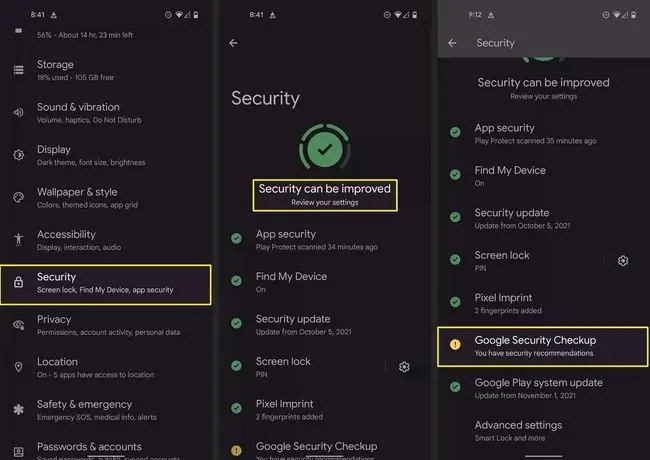
Mogelijk moet u naar beneden scrollen om het menu Beveiliging te krijgen. Op Pixel-apparaten staat dit meestal boven de Privacy-optie. De exacte reeks instellingen kan echter veranderen, afhankelijk van het Pixel-apparaat dat u gebruikt. Op dit moment is het onduidelijk of andere telefoonfabrikanten ook een versie van de Security Hub zullen opnemen in hun versies van Android 12.
Wat kan ik regelen in de Security Hub?
De Security Hub bevat een handige afbeelding om u te waarschuwen voor mogelijke veiligheidsproblemen op uw apparaat. Elke sectie bevat ook een nieuwe pictogrammenset die uw aandacht snel op problemen vestigt. Groene vinkjes betekenen dat u zich geen zorgen hoeft te maken over eventuele problemen, terwijl gele uitroeptekens dingen aangeven waar u binnenkort naar moet kijken.
Hier is een ruw overzicht van alle instellingen die u kunt bedienen vanuit de Security Hub in Android 12:
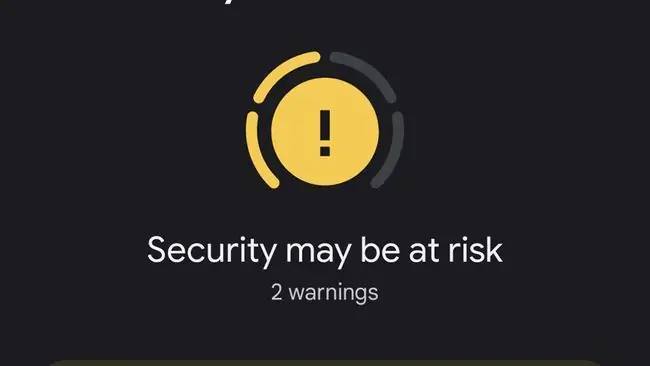
App-beveiliging
In dit gedeelte scan je op schadelijke toepassingen. U kunt op elk moment op App-beveiliging tikken om een scan te starten. Als uw telefoon problemen detecteert, wordt u hiervan op de hoogte gesteld.
Vind mijn apparaat
Je kunt Zoek mijn apparaat gebruiken om je Android 12-apparaat te lokaliseren mocht het ooit zoekraken. Als u op deze selectie tikt, kunt u de functie in- en uitschakelen en krijgt u eenvoudige links om toegang te krijgen tot de Find My Device-service op uw telefoon of internet.
Beveiligingsupdate
Als u op deze optie tikt, kunt u controleren op belangrijke updates van het Android 12-besturingssysteem. Deze updates bestaan meestal uit verschillende oplossingen voor mogelijke exploits in het systeem.
Schermvergrendeling
Je kunt eenvoudig wijzigen welke schermvergrendeling je gebruikt of helemaal uitschakelen door op deze optie te tikken. Er zijn verschillende schermvergrendelingen beschikbaar, waaronder Swipe, Pattern, Pin en Password.
Pixelafdruk
Pixel Imprint is waar u de vingerafdrukken beheert die op uw systeem zijn geregistreerd. Als u deze instelling selecteert, kunt u nieuwe vingerafdrukken toevoegen of vingerafdrukken verwijderen die u niet langer nodig hebt.
Google-beveiligingscheck
Als u op deze optie tikt, ziet u verschillende functies die u kunt gebruiken om ervoor te zorgen dat uw Google-account veilig is. Opties zijn onder meer authenticatie in twee stappen, schakelaars om Google Play Protect in of uit te schakelen, evenals recente beveiligingsactiviteiten van de afgelopen 28 dagen. U kunt in dit menu ook de toegang tot apps van derden beheren, evenals de wachtwoorden die zijn opgeslagen in uw Google-account.
Google Play-systeemupdate
U kunt controleren op updates voor de Google Play Store door deze optie te selecteren. Google brengt voortdurend wijzigingen vrij voor de Play Store, zodat u zeker weet dat u de meest recente versie gebruikt.
Geavanceerde instellingen
Gebruikers die nauwkeurige controle over de apparaatbeheertoepassingen willen of Smart Lock willen inschakelen, hebben toegang tot deze opties via het menu Geavanceerde instellingen. U kunt het verwijderen van de simkaart ook vanuit dit gebied bevestigen.
FAQ
Hoe vind ik de netwerkbeveiligingssleutel op mijn Android-telefoon?
Een manier om de netwerkbeveiligingssleutel op uw Android-telefoon te vinden, is door ES File Explorer te installeren en naar Root Explorer > Local te gaan > Device Ga naar misc > wifi vanuit de hoofdmap en bekijk de beveiligingssleutel in dewpa_supplicant.conf bestand. U kunt ook Minimal ADB en Fastboot of een Android-terminalemulator gebruiken om de sleutel te vinden.
Hoe update ik het niveau van mijn Android-beveiligingspatch handmatig?
Om te controleren op Android-updates, tikt u op Instellingen > Systeem > Over de telefoon > Systeemupdates > Controleer op update Als je de optie wilt hebben om je telefoon volgens je schema bij te werken en te installeren wat je maar wilt, root dan je Android-telefoon. Door je apparaat te rooten heb je toegang tot alle instellingen van je telefoon.
Hoe verwijder ik de beveiligingspin van mijn Android-telefoon?
Als u het vergrendelscherm op uw Android-telefoon wilt uitschakelen, gaat u naar Instellingen > Beveiliging en privacy,Security , of Security & location Selecteer daar Lock screen password of Screen lock> Wachtwoord voor vergrendelscherm uitschakelen of Geen Als u uw toegangscode of telefoon verliest, kunt u de pincode op uw Android-vergrendelingsscherm op afstand resetten met Google Vind mijn apparaat.






