Een computerbestand dat door slechts één programma of proces tegelijk kan worden gebruikt, wordt als een vergrendeld bestand beschouwd.
Met andere woorden, het bestand in kwestie is "vergrendeld" zodat het niet kan worden gebruikt door een ander programma op de computer waarop het zich bevindt of zelfs via een netwerk.
Alle besturingssystemen gebruiken vergrendelde bestanden. In de meeste gevallen is het doel van het vergrendelen van een bestand om ervoor te zorgen dat het niet kan worden bewerkt, verplaatst of verwijderd terwijl het wordt gebruikt, noch door jou, noch door een computerproces.

Hoe weet u of een bestand is vergrendeld
Normaal ga je niet op zoek naar bestanden die vergrendeld zijn - het is geen bestandskenmerk of iets waar je een lijst voor kunt maken. De gemakkelijkste manier om te zien of een bestand vergrendeld is, is wanneer het besturingssysteem u dit vertelt nadat u geprobeerd heeft het te wijzigen of te verplaatsen van waar het zich bevindt.
Als u bijvoorbeeld een DOCX-bestand opent om te bewerken in Microsoft Word, wordt dat bestand door dat programma vergrendeld. Als u het probeert te verwijderen, hernoemen of verplaatsen terwijl het programma het gebruikt, krijgt u te horen dat dit niet kan omdat het bestand is vergrendeld.
Andere programma's zullen in feite een vergrendeld bestand genereren met een bepaalde bestandsextensie zoals. LCK, die wordt gebruikt door programma's van Autodesk, VMware, Corel, Microsoft en waarschijnlijk anderen. Anderen kunnen de bestandsextensie. LOCK of iets dergelijks gebruiken.
Vergrendelde bestandsberichten variëren sterk, vooral van besturingssysteem tot besturingssysteem, maar meestal zie je zoiets als dit:
- Het bron- of doelbestand is mogelijk in gebruik.
- De actie kan niet worden voltooid omdat het bestand in een ander programma is geopend.
- U moet het bestand sluiten voordat u verder kunt gaan.
- Het proces heeft geen toegang tot het bestand omdat een ander proces een deel van het bestand heeft vergrendeld.
- Deze virtuele machine lijkt in gebruik te zijn.
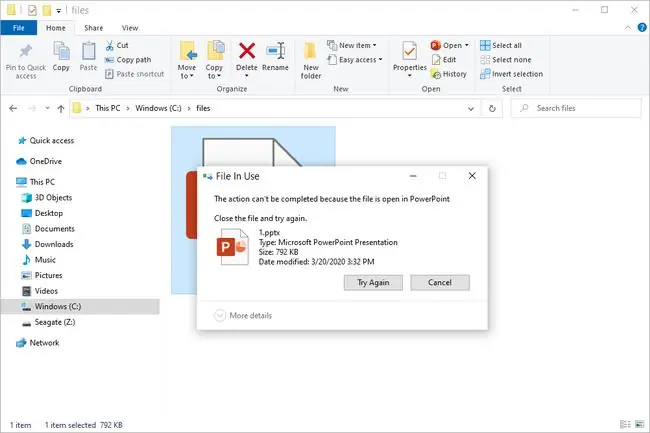
Het lijkt op mappen, die vaak de prompt Folder in Use tonen, gevolgd door een Sluit de map of het bestand en probeer het opnieuw bericht.
Een vergrendeld bestand ontgrendelen
Het verplaatsen, hernoemen of verwijderen van een vergrendeld bestand kan soms moeilijk zijn als je niet zeker weet welk programma of proces het heeft geopend…dat je moet sluiten.
Soms is het heel gemakkelijk om te zien in welk programma het bestand is vergrendeld, omdat het besturingssysteem je dat in de foutmelding zal vertellen, zoals in het PowerPoint-voorbeeld in de afbeelding hierboven. Vaak gebeurt dat echter niet, wat het proces ingewikkelder maakt.
Bij sommige vergrendelde bestanden krijgt u bijvoorbeeld een prompt die iets heel algemeens zegt, zoals "de map of een bestand erin is geopend in een ander programma." In dit geval weet u niet zeker welk programma het is. Het kan zelfs afkomstig zijn van een proces dat op de achtergrond wordt uitgevoerd en waarvan u niet eens kunt zien dat het open is!
Gelukkig zijn er een aantal gratis programma's die slimme softwaremakers hebben gemaakt die je kunt gebruiken om een vergrendeld bestand te verplaatsen, hernoemen of verwijderen als je niet zeker weet wat het vergrendelt. Onze favoriet is LockHunter. Hiermee kun je met de rechtermuisknop op een vergrendeld bestand of map klikken om duidelijk te zien wat het bevat en het bestand vervolgens eenvoudig ontgrendelen door het programma dat het gebruikt af te sluiten.
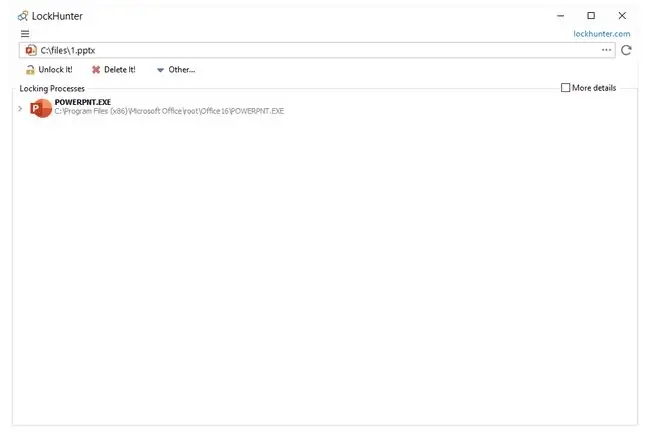
Bestanden kunnen ook via een netwerk worden vergrendeld; als een gebruiker dat bestand heeft geopend, kan het voorkomen dat een andere gebruiker op een andere computer het bestand opent op een manier die hem of haar in staat stelt wijzigingen aan te brengen.
Wanneer dit gebeurt, is de tool Gedeelde mappen in Computerbeheer erg handig. Tik en houd ingedrukt of klik met de rechtermuisknop op het geopende bestand of de geopende map en kies Bestand openen.
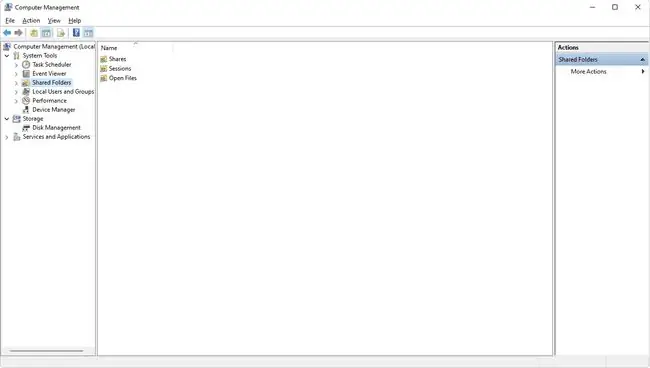
Als je te maken hebt met een specifieke fout, zoals de "virtuele machine"-fout van hierboven, moet je misschien onderzoeken wat er aan de hand is. In dat geval is het meestal een VMware Workstation-probleem waarbij LCK-bestanden u geen eigendom van de VM laten worden. U kunt gewoon de LCK-bestanden verwijderen die aan de betreffende virtuele machine zijn gekoppeld.
Zodra een bestand is ontgrendeld, kan het worden bewerkt of verplaatst zoals elk ander bestand.
Een back-up maken van vergrendelde bestanden
Vergrendelde bestanden kunnen ook een probleem zijn voor automatische back-uptools. Wanneer een bestand in gebruik is, is het vaak niet zo toegankelijk als een back-upprogramma nodig heeft om ervoor te zorgen dat er een back-up van wordt gemaakt. Voer Volume Shadow Copy Service in of VSS.
Volume Shadow Copy Service is een functie die voor het eerst werd geïntroduceerd in Windows XP en Windows Server 2003 waarmee snapshots kunnen worden gemaakt van bestanden of volumes, zelfs terwijl ze in gebruik zijn.
VSS stelt andere programma's en services in staat, zoals Systeemherstel (in Windows Vista en nieuwer), back-uptools (zoals COMODO Backup) en online back-upsoftware (zoals Carbonite) om toegang te krijgen tot de kloon van het bestand zonder het origineel aan te raken, vergrendeld bestand.
Het gebruik van Volume Shadow Copy met een back-uptool is een enorm pluspunt, omdat u zich nooit zorgen hoeft te maken over het sluiten van al uw geopende programma's, zodat er een back-up kan worden gemaakt van de bestanden die ze gebruiken. Als dit is ingeschakeld en in gebruik is, kunt u uw computer gebruiken zoals u dat normaal zou doen, met VSS op de achtergrond en uit het zicht.
Je moet weten dat niet alle back-upprogramma's of -services Volume Shadow Copy ondersteunen, en zelfs voor de weinigen die dat wel doen, moet je de functie vaak expliciet inschakelen.






