Wat te weten
- Verplaats of verwijder e-mails in bulk met behulp van het Bewerken menu in de Inbox. Tik op alle berichten in kwestie en selecteer naar wens Move of Archive.
- U kunt e-mails weggooien door de Archive-knop ingedrukt te houden en op Prullenbak geselecteerde berichten. te tikken
Dit artikel legt uit hoe je e-mails in bulk op een iPhone kunt verwijderen. Instructies zijn van toepassing op iOS-versie 9 en hoger.
Verplaats of verwijder e-mails in bulk op een iPhone
Om meerdere e-mails tegelijk van een iPhone te verplaatsen of te verwijderen, selecteert u de berichten en kiest u wat u ermee wilt doen.
- Ga naar de Inbox en selecteer Bewerken.
-
Tik op elk bericht dat je wilt verwijderen of verplaatsen. Er verschijnt een blauw vinkje naast elke geselecteerde e-mail.
Als u een e-mail wilt deselecteren, tikt u er nogmaals op om het vinkje te verwijderen.
Je kunt door de map scrollen terwijl je e-mails geselecteerd houdt, maar tik niet op de Annuleren knop, anders verlies je de selectie.
-
Kies Move of Archive, afhankelijk van wat u met de e-mails wilt doen.
Als u e-mails wilt verwijderen in plaats van de e-mails te archiveren, houdt u Archiveren ingedrukt en selecteert u Prullenbak geselecteerde berichten. Verwijderde e-mails worden verplaatst naar de map Prullenbak.
iOS 9.0.2 bevat een Trash All-knop voor sommige mappen, maar de functie is verwijderd in iOS 10 en nieuwer.

Image - Als je ervoor hebt gekozen om de e-mails te verplaatsen, selecteer dan een map om ze in te plaatsen. Plaats ze in de spammap om ze als ongewenste e-mail te markeren.
Verwijder elke e-mail in een map
Je kunt elke e-mail in een map verwijderen als je geen tijd wilt besteden aan het selecteren van elke e-mail. Niet alle iOS-versies ondersteunen dit echter, en ook niet alle e-mailmappen.
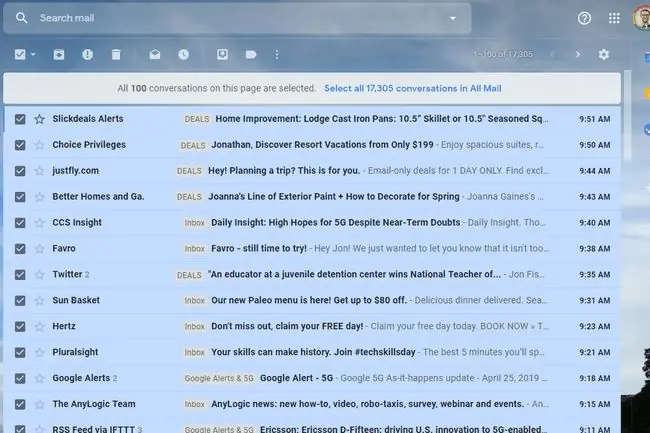
De beste manier om alle e-mails uit een map te verwijderen, is door in te loggen op de website van de e-mailprovider en het daar te doen. Een andere optie is om uw e-mail te verbinden met een e-mailclient op uw computer en vervolgens de mappen leeg te maken.
E-mail automatisch verplaatsen of verwijderen
Verwijder of verplaats e-mails automatisch als je merkt dat je elke keer dat je ze ontvangt berichten van dezelfde afzender beheert. Bijvoorbeeld om een e-mail van je broer naar een Familiemap te verplaatsen of je online aankoopbevestigingen naar een Ontvangstenmap.
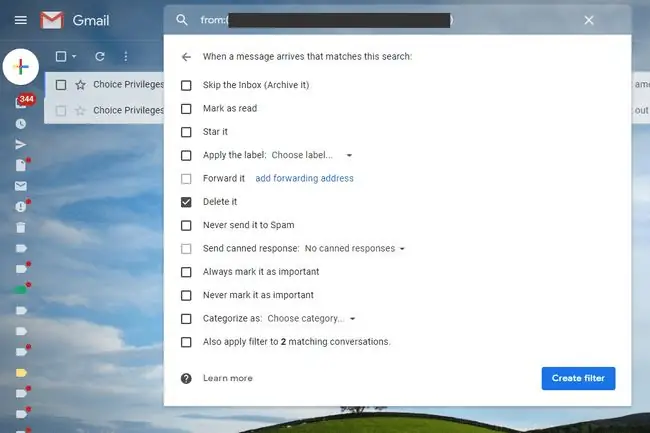
Gebruik e-mailfilters en -regels om e-mails automatisch te beheren, die de iOS Mail-app niet ondersteunt. Sommige e-mailproviders doen dat echter wel, in welk geval u de e-mailfilters vanuit een webbrowser via de webmailservice kunt instellen. Zolang je IMAP op je iPhone gebruikt om toegang te krijgen tot de e-mails, zijn de filters ook van toepassing op je telefoon.
IMAP gebruiken vanaf je telefoon is hetzelfde als het laden van de e-mails van de mailserver. Wanneer e-mails op de server worden verplaatst of verwijderd via filters, worden dezelfde mappen op uw iPhone beïnvloed.
De techniek voor het instellen van e-mailregels is voor elke e-mailprovider anders, maar spreekt meestal voor zich. Het maken van e-mailregels in Gmail is bijvoorbeeld niet hetzelfde als het filteren van e-mails in Yahoo Mail.






