Je kunt games spelen op elk beeldscherm of laptopscherm, maar gamingmonitors bieden een superieure ervaring. Deze monitoren hebben functies zoals schermen met een hoge resolutie en snelle verversingsfrequenties die ervoor zorgen dat de uitvoer van uw hoogwaardige grafische kaart er zo goed mogelijk uitziet. Andere specificaties, zoals pittige responstijden, kunnen je zelfs een concurrentievoordeel geven in snelle multiplayer-games.
Deze koopgids helpt je bij het vinden van de exacte gamingmonitor voor jouw gamestijl, of je nu een ouder beeldscherm aan het upgraden bent, het gamen op een laptopscherm beu bent of je eerste gamingmonitor ooit wilt kopen.
Wat is eigenlijk een gamingmonitor?
Je kunt gamen op elke computermonitor of zelfs op tv's, maar gamemonitoren delen een handvol functies waardoor ze beter geschikt zijn voor de taak dan andere schermen.
Ze hebben bijvoorbeeld snellere reactietijden en verversingsfrequenties, waardoor je gemakkelijker kunt omgaan met snelle actie, zoals rennen en schieten in een sci-fi shooter of de bochten omhelzen en je tegenstanders inhalen tijdens een race spel.
De verschillen tussen gaming en gewone monitoren zijn soms subtiel, maar ze kunnen de gameplay-ervaringen aanzienlijk beïnvloeden.
Top 7 dingen om te overwegen bij het kopen van een gamingmonitor
Het enorme aantal gamingmonitors op de markt kan overweldigend zijn, maar er zijn zeven cruciale factoren waar je naar kunt kijken om je te helpen de juiste te vinden:
- Prijs
- Maat
- Resolutie
- Vernieuwingsfrequentie en responstijd
- Anti-scheurtechnologie
- Ingangen
- Paneel
De beste gaming-monitoren bevatten ook ingebouwde functies zoals G-Sync en FreeSync, die samenwerken met je grafische kaart om scheuren van het scherm te voorkomen (de helft van twee verschillende frames die tegelijkertijd op het scherm worden weergegeven), maar dat doen ze niet doe alles als je films kijkt of andere taken doet.
Hoeveel moet een gamingmonitor kosten?
Terwijl budget gaming-monitoren beginnen in het bereik van minder dan $ 200, moet je een compromis sluiten over functies op dat niveau. Monitoren zijn meestal kleiner voor die prijs, je bent beperkt tot 1080p en je zult meestal moeten kiezen tussen factoren zoals een mooi paneel of een snelle verversingstijd.
Serieuze gamers zullen bijna alles vinden wat ze nodig hebben in het bereik van $ 400-600, maar je kunt minder betalen als je bereid bent om wat minder te bezuinigen of te genieten van een luxueuze OLED-ervaring als je budget geen grenzen kent.
| Prijsbereik | Wat u kunt verwachten |
|---|---|
| >$200 | Maat: 24 tot 27-inch |
| Resolutie: 1080p | |
| Panel: TN, VA of IPS | |
| Vernieuwingsfrequentie: 60 tot 144Hz | |
| Reactie: 1 tot 5ms | |
| Opmerkingen: Waarschijnlijke problemen zijn onder meer achtergrondverlichting, verouderde HDMI of DisplayPort, gebrek aan helderheid, laag contrast. | |
| $201-400 | Maat: 27 tot 34-inch |
| Resolutie: 1080p, 1440p | |
| Panel: TN, VA of IPS | |
| Vernieuwingsfrequentie: 60 tot 144hz | |
| Reactie: 1 tot 5ms | |
| Opmerkingen: Je kunt 4K-monitoren in dit bereik vinden, maar ze hebben meestal lagere verversingsfrequenties of verminderen andere hoeken, dus focus in plaats daarvan op 1440p. | |
| $401-600 | Maat: 27 tot 34-inch |
| Resolutie: 1440p, 4k | |
| Panel: TN, VA, IPS | |
| Vernieuwingsfrequentie: 60 tot 240Hz | |
| Reactie: 1 tot 4ms | |
| Notes: U kunt een goede 4K-monitor krijgen in dit bereik, maar 1440p-opties hebben doorgaans hogere verversingsfrequenties en snellere responstijden. | |
| $601-1000 | Maat: 32 tot 49-inch (ultrabreed) |
| Resolutie: 1080p (ultrabreed), 1440p, 4K | |
| Panel: TN, VA, IPS | |
| Vernieuwingsfrequentie: 120 tot 240Hz | |
| Reactie: 0,3 tot 4ms | |
| Notes: Sub-1ms respons alleen beschikbaar van specifieke TN-panelen. | |
| $1000+ | Maat: 38 tot 49-inch |
| Resolutie: 4K | |
| Panel: IPS, OLED | |
| Vernieuwingsfrequentie: 120 tot 240Hz | |
| Reactie: 1ms |
Hoe groot moet een gamingmonitor zijn?
Er is niet één beste maat voor een gamingmonitor, maar het ideale bereik is 24 tot 32 inch.
De sweet spot is 27 inch omdat dat formaat groot genoeg is om veel schermruimte te bieden zonder de meeste bureaus te overweldigen.
Je vindt ook de meeste opties in dit formaat, dus je hebt de vrijheid om te kiezen tussen verschillende resoluties en alle andere meest essentiële functies.

Je kunt kleiner gaan als je niet veel bureauruimte hebt, en je kunt ook groter gaan als je een groot bureau hebt en wat verder naar achteren kunt zitten.
Voordat je een gamingmonitor kiest, meet je je bureau om te zien hoeveel ruimte je hebt. Voor de beste en meest comfortabele game-ervaring moet u uw ogen zonder enige inspanning naar elk deel van het scherm kunnen bewegen. Als je je hele hoofd moet bewegen, is de monitor te groot of zit je te dichtbij.
Als je problemen hebt met het visualiseren van de grootte van een monitor, probeer dan een stuk karton uit te snijden dat 24 inch breed en 17 inch hoog is om een 27-inch gamingmonitor weer te geven, plaats het op je bureau en leun achterover alsof je zijn een spel aan het spelen. Is het te groot voor je bureau? Kun je alles gemakkelijk zien zonder je hoofd te bewegen?
Welke resolutie moet een gamingmonitor zijn?
De beste resolutie voor een gamingmonitor hangt af van de grootte van de monitor en de resolutie van de games die je speelt.
Het aantal pixels dat in een monitor is ingebouwd, hangt af van de resolutie, die niet verandert met de grootte van de monitor. Dat betekent dat een 25-inch 1080p-monitor en een 32-inch 1080p-monitor hetzelfde aantal pixels hebben, dus de pixels op de grotere monitor zullen fysiek groter zijn en gemakkelijker te onderscheiden met het blote oog.
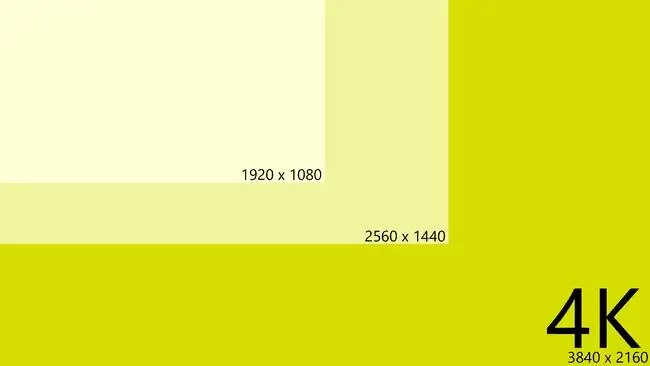
Idealiter zou je op een comfortabele afstand van je gamingmonitor moeten kunnen zitten zonder afzonderlijke pixels te onderscheiden. Om dat te bereiken, kunt u dit algemene bereik volgen:
- 25-inch en kleiner: 1080p
- 27-inch: 1440p of 4K
- 28-inch en meer: 4K
De beste resolutie hangt ook af van de resolutie van de games die je probeert te spelen. Als je een oudere gameconsole of laptop hebt die alleen 1080p kan uitvoeren met een comfortabele framesnelheid, heb je misschien geen 4K-monitor nodig.
Als je een krachtige grafische kaart of een console van de huidige generatie hebt, geef dan prioriteit aan 4K voor de beste beeldkwaliteit.
Hoe belangrijk zijn vernieuwingsfrequentie en reactietijd?
Vernieuwingsfrequentie verwijst naar hoe snel het beeld dat op een monitor wordt weergegeven, wordt vervangen door elk volgend frame. Responstijd verwijst naar hoe snel de monitor kan overschakelen van de ene kleur naar de andere. Als je snelle games speelt, zijn dit kritische factoren, en dat belang neemt alleen maar toe bij het spelen van competitieve games.
Als je kijkt naar de verversingssnelheid van een gamingmonitor, zijn hogere cijfers beter. Hogere verversingsfrequenties zorgen ervoor dat het scherm sneller wordt bijgewerkt, wat resulteert in vloeiendere bewegingen en actie. Het absolute minimum is 60 Hz, de langzaamste verversingssnelheid in een gamingmonitor.
Zoek een 120Hz- of 144Hz-monitor als je snelle games speelt en je grafische kaart het aankan. De verversingsfrequenties van gamingmonitoren bereiken een top van 360 Hz, maar dat is overdreven, tenzij je een aspirant-esportster bent.
| Vernieuwingsfrequentie | Wat u kunt verwachten |
| <60Hz | Suboptimale gameplay; beweging kan schokkerig lijken. |
| 60Hz | Vloeiende beweging, goede prestaties op goedkope hardware. |
| 75Hz | Vloeiendere beweging, beschikbaar in budgetvriendelijke monitoren. |
| 120Hz | Twee keer zoveel frames per seconde als 60Hz, makkelijker te reageren in snelle games. |
| 144Hz+ | Hogere verversingsfrequenties resulteren in steeds vloeiendere bewegingen, maar alleen als je videokaart dit aankan. |
Responstijd is het tegenovergestelde, dus u moet op zoek naar een monitor met de laagste responstijd. Alles onder de 5 ms is prima, maar veel gaming-monitoren hebben een responstijd van slechts 1 ms, en sommige TN-monitoren kunnen zelfs zo laag zijn als 0,3 ms.
Het is moeilijk om het verschil tussen een paar milliseconden met het blote oog te zien, dus de meeste gamers zijn tevreden met een responstijd van 5 ms. Hoewel een responstijd van 1 ms u theoretisch een voordeel zou kunnen opleveren in een snelle FPS, biedt een hogere framesnelheid een groter voordeel.
Welke anti-scheurtechnologie heeft u nodig?
Screentearing treedt op wanneer de vernieuwingsfrequentie van de monitor en de framesnelheid van de video die door een GPU wordt geleverd, niet synchroon lopen. Het resultaat is dat het bovenste deel van het ene frame tegelijkertijd op de monitor wordt weergegeven met het onderste deel van een ander frame, wat resulteert in een horizontale scheur over het scherm.

Gaming-monitoren zijn verkrijgbaar met twee anti-tearing-technologieën: NVIDIA's G-Sync en AMD's FreeSync. Sommige monitoren hebben beide technologieën en andere bevatten er slechts één. Beide technologieën doen hetzelfde, waardoor de grafische kaart de verversingssnelheid van de monitor kan regelen. Door de verversingssnelheid van de monitor af te stemmen op de framesnelheid die de grafische kaart weergeeft, is er elke keer dat het scherm wordt vernieuwd een nieuw frame beschikbaar.
Hoewel G-Sync en FreeSync beide de grafische kaart in uw computer in staat stellen om de verversingssnelheid van de monitor te regelen, werkt G-Sync alleen met NVIDIA-kaarten en FreeSync werkt alleen met AMD-kaarten. De grafische kaart van uw computer moet dezelfde anti-scheurtechnologie ondersteunen als uw monitor.
Als je een NVIDIA grafische kaart in je computer hebt die G-Sync ondersteunt, zoek dan naar een gamingmonitor die dit ook ondersteunt. Als uw computer een AMD grafische kaart heeft die FreeSync ondersteunt, zoek dan naar een monitor die FreeSync ondersteunt.
Weet u niet welk type grafische kaart uw computer heeft? Hier leest u hoe u uw grafische kaart kunt controleren op Windows 10 en Windows 11.
Welke ingangen heeft een gamingmonitor nodig?
De enige twee relevante ingangen voor een gamingmonitor zijn HDMI en DisplayPort. Dit zijn de enige twee poorten die compatibel zijn met FHD, QHD, UHD-resoluties en HDR, dus dit zijn de enige poorten die u wilt gebruiken om een gamingmonitor op uw gaming-installatie aan te sluiten.
USB-C kan ook overweg met 4K op 120Hz, maar weinig monitoren ondersteunen dat. DVI is in sommige situaties ook haalbaar, maar is beperkt tot 1080p bij 144Hz.
Een gamingmonitor moet minimaal één HDMI 2.1-poort of één DisplayPort 1.4 hebben, omdat oudere versies van HDMI en DisplayPort beperkt zijn wat betreft de resolutie en framesnelheid van de video die ze aankunnen.
Als je naast je computer ook een Xbox Series X of PlayStation 5 wilt aansluiten, dan heb je genoeg HDMI 2.1-poorten nodig om elk apparaat aan te kunnen.
Oudere versies van HDMI en DisplayPort kunnen geen 4K-video aan op 120 Hz, dus je bent beperkt tot 4K met een lagere verversingssnelheid zoals 60 Hz, of een verversingssnelheid van 120 Hz in combinatie met een lagere resolutie zoals 1440p of 1080p. Dat betekent dat je met oudere versies van HDMI en DisplayPort een beeld met een hoge resolutie hebt dat super gedetailleerd of boterzacht is, maar niet allebei tegelijk.
We raden een verversingssnelheid van 120 Hz of hoger aan voor snelle games.
Wat is het beste paneel voor een gamingmonitor?
Het paneel is het deel van de gamingmonitor dat het beeld weergeeft, en veel verschillende technologieën doen dit. De twee meest voorkomende panelen in gaming-monitoren zijn IPS (in-plane switching) en VA (verticale uitlijning). Toch zijn sommige high-end gaming-monitoren ook verkrijgbaar met OLED-panelen.
In-plane switching is een technische term die beschrijft hoe vloeibare kristallen worden uitgelijnd in een IPS-scherm, wat resulteert in superieure kijkhoeken en kleuren. Verticale uitlijning verwijst naar hoe de vloeibare kristallen verticaal zijn uitgelijnd in VA-schermen, wat resulteert in een goed contrast en verversingsfrequenties, maar slechte kijkhoeken.
IPS-panelen bieden doorgaans de beste game-ervaring omdat ze snellere responstijden en verversingsfrequenties hebben dan VA-panelen. Het voordeel is dat de meeste VA-panelen een beter contrast bieden vanwege hun verticaal uitgelijnde vloeibare kristallen die beter zijn in het weergeven van diepere zwarttinten. Een typische VA-monitor heeft een contrastverhouding van twee of drie keer de contrastverhouding van een typische IPS-monitor.
Sommige gamers houden ook niet van IPS-panelen vanwege een fenomeen dat IPS-gloed wordt genoemd, waarbij donkere delen van het scherm lijken te gloeien bij het gamen in een donkere kamer.
In plaats van je te concentreren op het paneeltype, kijk naar de individuele functies zoals responstijd en verversingssnelheid.
Wie moet een gamingmonitor kopen?
Je hebt geen gamingmonitor nodig om de meeste games te spelen, dus niet iedereen zou een gamingmonitor moeten kopen. De beste gamingmonitors zijn echter ook geweldig voor productiviteit en algemeen entertainment, dus u hoeft geen hardcore gamer te zijn om te profiteren van een gamingmonitor.
Hier zijn enkele van de mensen die baat kunnen hebben bij een gamingmonitor:
- Serious gamers Als je gamen als een van je favoriete hobby's beschouwt, zou je niet met zomaar een monitor moeten gamen. Als dat zo is, kan het upgraden naar een UHD-monitor met een hoge verversingssnelheid en een lage responstijd een echte game-changer zijn. Of je nu op pc of console gamet, je bent jezelf verplicht om te investeren in een goede gamingmonitor.
- Laptopgamers Gaming-laptops zijn vaak net zo krachtig als desktop-gaming-rigs, en sommige hebben zelfs uitstekende beeldschermen. De vangst is dat je niet dezelfde ervaring krijgt op een 15- of 17-inch scherm. Als je momenteel aan het gamen bent op een krap laptopscherm, kan het aansluiten op een mooie 27-inch monitor de boel openen.
- Ouders Of je kinderen nu dol zijn op leuke, creatieve games zoals Minecraft of multiplayer-games zoals Fortnite, de juiste gamingmonitor is misschien wel het perfecte cadeau of upgrade. Naast het verbeteren van hun game-ervaring, kan een 24- of 25-inch gamingmonitor ook van pas komen bij het aanpakken van schoolwerk.
- Home Office Workers Als je merkt dat je op afstand werkt, kan een gamingmonitor helpen om dingen te veranderen. U kunt overdag de grotere bureaubladruimte en hoge resolutie gebruiken om de productiviteit te verhogen en vervolgens ontspannen met uw favoriete games wanneer niemand kijkt.
Bekijk onze beoordelingen van de beste:
- Ultrabrede monitoren
-
27-inch monitoren
Wat te doen nadat u iets heeft gekocht
Zodra je een nieuwe gamingmonitor hebt gekocht, is het tijd om je voor te bereiden op je nieuwe aankomst. U wilt bijvoorbeeld een verzekering of verlengde garantie afsluiten als u kiest voor een bijzonder high-end model. Wat betreft het overschakelen naar de nieuwe monitor, volgen hier enkele tips:
- Maak uw bureau indien nodig van tevoren schoon.
- Meet om te zien hoe de nieuwe monitor op uw bureau past.
- Als je nieuwe monitor groot is en je hebt te weinig bureauruimte, overweeg dan om een monitorarm te bestellen. Een monitorarm kan u ook helpen de best mogelijke kijkhoek te bereiken.
- Zorg ervoor dat je de juiste kabels hebt, want je hebt mogelijk een HDMI 2.1-kabel, een DisplayPort-kabel, enz. nodig.
- Controleer op dode pixels zodra u de monitor aansluit en neem contact op met de fabrikant als u deze opmerkt.
- Kalibreer de monitor of zet hem in de gamemodus als je haast hebt.
Meer tips voor het kopen van een gamingmonitor
Kleurnauwkeurigheid is niet zo belangrijk in een gamingmonitor, maar andere functies zoals HDR (High Dynamic Range) zijn dat wel, en helderheid is zelfs het overwegen waard. Hoewel er veel discussie is over wat sommigen als acceptabele HDR beschouwen, zijn we van mening dat een gamingmonitor minstens 400 nits zou moeten produceren, maar iets in het bereik van 600-1.000 is beter.
De meeste gamers zouden zich moeten concentreren op flat-panel monitoren met standaardresoluties zoals 1080p, 1440p en 4K. Gebogen monitoren en ultrawides hebben hun nut, maar ze hebben ook nadelen.
Gebogen monitoren zijn het bekijken waard, vooral als je een grote monitor hebt, maar de kijkhoeken zijn niet geweldig. Als er ooit iemand over je schouder meekijkt tijdens het gamen of als je je gamingmonitor voor andere doeleinden gebruikt, kunnen de slechte kijkhoeken een probleem zijn.
Ultrawide-monitoren bieden een fantastische ervaring wanneer ze worden ondersteund, maar ze hebben geen universele ondersteuning. Sommige games worden niet goed weergegeven en sommige zijn ontworpen om je bewust te blokkeren om te profiteren van het grotere gezichtsveld dat wordt geboden door een ultrabrede beeldverhouding. In de meeste gevallen kun je beter gewoon een grotere 16:9-gamingmonitor gebruiken voor een betere compatibiliteit.
Sommige gaming-monitoren adverteren functies zoals overdrive en vermindering van bewegingsonscherpte. Dit kunnen handige extra's zijn, maar ze zijn niet de belangrijkste. Overdrive kan inverse ghosting introduceren, waarbij heldere halo's verschijnen rond bewegende objecten als deze te hoog is ingesteld. Je kunt bewegingsonscherpte meestal niet gelijktijdig gebruiken met G-Sync of FreeSync, en ze bevatten sowieso ingebouwde overdrive.
Reductie van bewegingsonscherpte is een monitorfunctie die een deel van de onscherpte verwijdert die ontstaat wanneer een object in beweging is. Dit kan helpen bij vermoeide ogen. Overdrive is een monitorfunctie die de responstijd verlaagt om ghosting te verminderen.
FAQ
Hoe maak ik een gamingmonitor schoon?
Gebruik voor kleine vegen en stof een schone, pluisvrije doek om uw monitor af te vegen. Gebruik voor een intensievere reiniging warm water. Maak alleen de reinigingsdoek vochtig; plaats geen water rechtstreeks op uw monitor. Als het water alleen niet alles reinigt, gebruik dan een kleine hoeveelheid mild schoonmaakmiddel. Koppel uw monitor los, dompel de doek in het water, knijp al het overtollige materiaal eruit en veeg de monitor vervolgens af. Sluit de monitor weer aan en zet hem pas aan als hij helemaal droog is.
Hoe gebruik ik een tweede monitor om te gamen?
Voeg in Windows 10 een tweede monitor toe (na het aansluiten) door naar Settings > System > te gaan Display > Detect > Identity om het nieuwe scherm toe te voegen. Ga dan naar Display > Meerdere schermen om in te stellen wat op welk scherm zal verschijnen.






