Wat te weten
- Markeer de inhoud en druk op Ctrl+ C (onder Windows) of Command+ C (op Mac) om te kopiëren. Om te plakken, drukt u op Ctrl+ V of Command+ V.
- U kunt ook met de rechtermuisknop op de inhoud klikken en vervolgens Copy selecteren. Om te plakken, klik met de rechtermuisknop en kies Plakken.
-
Om meerdere bestanden te kopiëren, klikt u met de linkermuisknop en sleept u een selectievak, of houdt u Shift ingedrukt terwijl u uw selectie maakt, klikt u met de rechtermuisknop en selecteert u Kopiëren.
Dit artikel legt uit hoe je kopieert en plakt op een laptop met een muis, touchpad en toetsenbord. De instructies zijn van toepassing op alle programma's op Windows- en Mac-computers.
Wat is de gemakkelijkste manier om te kopiëren en plakken?
De gemakkelijkste manier om tekst te kopiëren is met behulp van sneltoetsen. Gebruik Ctrl+ C of Command+ C om te kopiëren en Ctrl+ V of Command+ V om te plakken. Voor bestanden, mappen, afbeeldingen en andere multimedia-inhoud klikt u met de rechtermuisknop en selecteert u Kopiëren/Plakken
Hoe te kopiëren en plakken met de Ctrl/Command-toets
Volg deze stappen om tekst op Windows of Mac te kopiëren en te plakken:
-
Markeer de inhoud die u wilt kopiëren door met de linkermuisknop te klikken en over de tekst te slepen. U kunt ook een shift-toets ingedrukt houden en vervolgens de pijltoetsen gebruiken om de tekst te markeren die u wilt knippen of kopiëren.
Druk op Ctrl+ A (Windows) of Command+ A(Mac) om alle tekst in het actieve venster te selecteren.

Image - Druk op Ctrl+ C (onder Windows) of Command+ C (op Mac) om de inhoud naar uw klembord te kopiëren.
-
Verplaats de cursor naar de plaats waar u de gekopieerde inhoud wilt laten verschijnen en druk vervolgens op Ctrl+ V (onder Windows) ofCommand +V (op Mac) om het te plakken.
Om tekst of afbeeldingen te knippen, gebruikt u de sneltoets Ctrl+ X (Windows) of Command + X (Mac). Knippen verwijdert de originele inhoud terwijl deze op het klembord wordt opgeslagen.

Image
Hoe kopieer en plak je op een laptop zonder Ctrl?
De andere optie is om de tekst te markeren, met de rechtermuisknop op de gemarkeerde inhoud te klikken en vervolgens Copy te selecteren. Om te plakken, klikt u met de rechtermuisknop waar u de tekst wilt hebben en selecteert u Plakken.
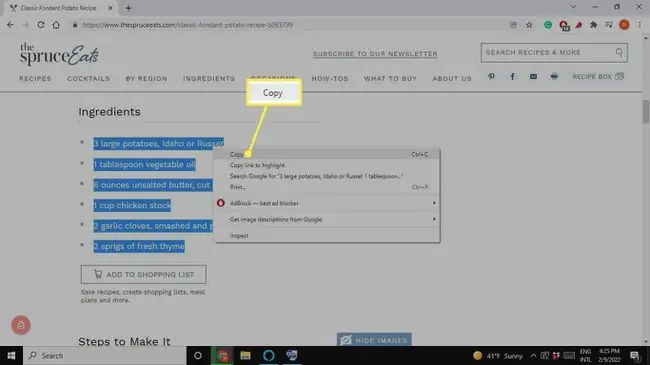
Voor mappen, bestanden en afbeeldingen, klik met de rechtermuisknop op de inhoud (niet nodig om te markeren) en selecteer Copy. Om te plakken, plaatst u de cursor op de plaats waar u de gekopieerde inhoud wilt weergeven, klikt u met de rechtermuisknop en selecteert u Plakken.
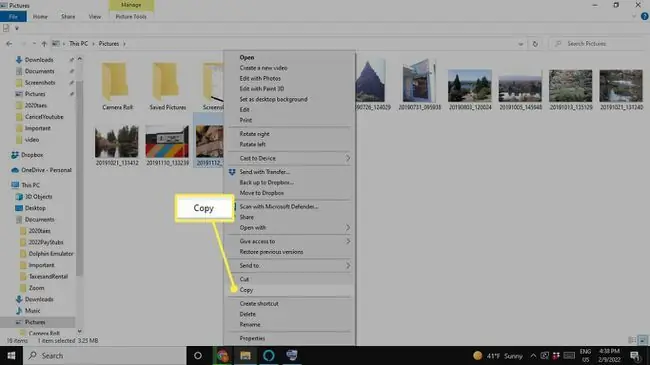
Om meerdere bestanden in een map te kopiëren, klikt u met de linkermuisknop en sleept u een selectievak rond wat u wilt kopiëren, klikt u vervolgens met de rechtermuisknop op een gemarkeerd item en selecteert u Copy, houd Shift ingedrukt terwijl u uw selectie maakt om meerdere bestanden te kiezen, klik vervolgens met de rechtermuisknop en selecteer Copy
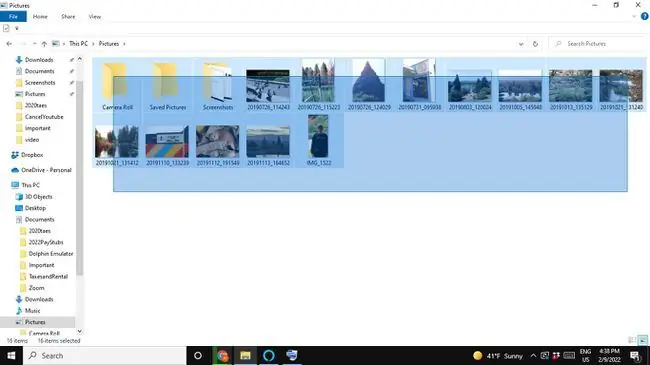
Kopiëren en plakken kan je veel tijd besparen. Als u een spreadsheet maakt, kunt u een van de cellen selecteren en de juiste sneltoets gebruiken om de inhoud te kopiëren. Vervolgens kunt u een andere cel selecteren en de snelkoppeling gebruiken om te plakken. Als u een afbeelding in een document wilt gebruiken, gaat kopiëren en plakken veel sneller dan wachten tot de afbeelding is gedownload en handmatig invoegen.
Waarom kan ik niet kopiëren en plakken op mijn laptop?
Niet alle programma's en webpagina's staan u toe tekst of andere inhoud te kopiëren. Sommige apps voorkomen met opzet dat gebruikers iets kopiëren. Google Chrome heeft een extensie genaamd Enable Copy waarmee u op beperkte webpagina's kunt kopiëren.
Aan de andere kant kunnen sommige apps een andere sneltoets gebruiken, of er kan een optie zijn om te kopiëren en plakken in een van de app-menu's (zoek naar een Edit tab of een Gear icoon).
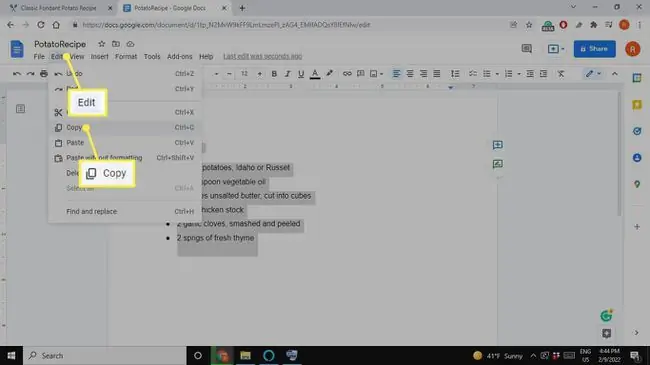
Andere apps hebben een speciale Kopieerknop, die eruit kan zien als twee overlappende vormen. Een Google-zoekopdracht kan u vertellen hoe u kunt kopiëren en plakken in een specifiek programma.
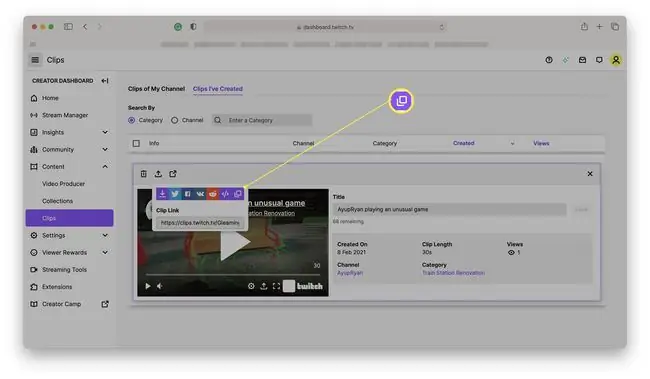
FAQ
Hoe kopieer en plak ik op een Chromebook?
Om op een Chromebook te kopiëren en te plakken, klikt u met de rechtermuisknop en selecteert u Copy of Plakken, of gebruikt u de snelkoppelingen Ctrl+ C en Ctrl+ VOm het verbeterde klembord te openen, drukt u op de Launcher-toets+ V om uw vijf meest recent gekopieerde items te zien.
Hoe kopieer en plak ik op een iPhone?
Als u tekst op de iPhone wilt kopiëren, tikt u op het eerste woord dat u wilt markeren en houdt u dit vast, sleept u totdat u alle gewenste tekst hebt gemarkeerd en tikt u vervolgens op Copy. afbeelding of link, tik en houd het object vast en tik vervolgens op Kopiëren Om te plakken, dubbeltik of tik en houd het scherm vast en selecteer vervolgens Plakken
Hoe kopieer en plak ik op Android?
Om tekst op Android te kopiëren, houdt u het eerste woord dat u wilt markeren ingedrukt, sleept u uw vinger over de tekst die u wilt kopiëren en tikt u op Copy Om afbeeldingen of links, tik erop en houd ze vast en tik vervolgens op Kopiëren Om te plakken, tikt u op het scherm en houdt u dit vast, tikt u vervolgens op Plak
Hoe kopieer en plak ik in Excel?
Kopieer en plak in Excel met behulp van sneltoetsen, het contextmenu met de rechtermuisknop of de menu-opties op het tabblad Start van het lint. Om meerdere aangrenzende cellen te selecteren met de pijltoetsen, houdt u de Shift-toets ingedrukt. Gebruik de Ctrl toets om meerdere niet-aangrenzende cellen te selecteren met de pijltjestoetsen.






