Wat te weten
- Eenvoudigste methode: Open een Photoshop-document. Kies het gereedschap Type en voer de tekst in. Ga naar het Layers palet en selecteer de tekstlaag.
- Klik met de rechtermuisknop op de tekstlaag. Selecteer Blending Options gevolgd door Stroke.
-
Configureer de thickness, color en position van de streek. Selecteer OK om toe te passen.
Dit artikel legt de eenvoudigste manier uit om een omtrek toe te voegen aan tekst in Photoshop. Het bevat ook informatie over hoe u het overzicht spannender kunt maken. Adobe heeft de basismethoden voor het omlijnen van tekst niet gewijzigd sinds Photoshop CS6 in 2012 werd uitgebracht.
Hoe tekst te schetsen in Photoshop
Je kunt je kunstprojecten wat extra pit geven door te leren hoe je tekst kunt schetsen in Photoshop, ongeacht welk platform je gebruikt.
Met een maandelijks abonnement (of gratis proefversie) voor Photoshop CC krijg je alle krachtige functies van de software. Of je nu de nieuwste versie gebruikt of een versie van een paar jaar eerder, de eenvoudigste methode om tekst te schetsen werkt hetzelfde.
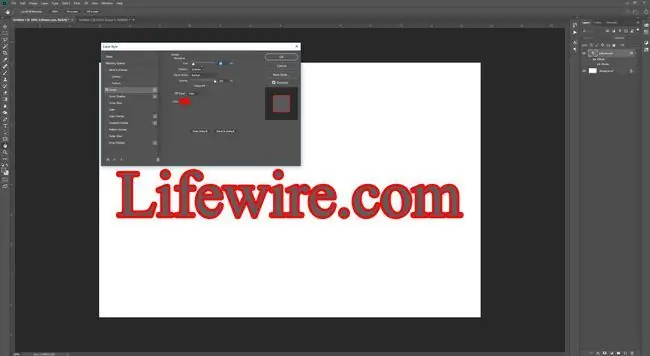
Deze instructies zijn voor Windows-gebruikers, maar als je MacOS gebruikt, is het enige verschil dat een rechtermuisklik een CMD+ Click moet zijnin plaats daarvan.
- Kies het gereedschap Type in het linkermenu.
- Schrijf de tekst die je wilt omlijnen.
- Gebruik het layers venster om de tekstlaag die je aan het bewerken bent te selecteren.
Zorg ervoor dat het is geselecteerd onder het Windows tabblad bovenaan het scherm als het niet zichtbaar is.
- Klik met de rechtermuisknop op de laag en selecteer Blending Options gevolgd door Stroke in het linkermenu, of selecteer de FX knop onderaan het Layers venster, gevolgd door Stroke in het pop-up menu.
- Gebruik de opties op het scherm om te configureren hoe uw overzicht eruit zal zien. Size bepa alt de dikte van de omtrek (lijn), terwijl Position aangeeft of deze binnen of buiten de tekst zal zijn. Voel je vrij om te spelen met de opties. Als je iets doet wat je niet leuk vindt, selecteer dan Annuleren en begin opnieuw.
- Als je tevreden bent met hoe de tekst eruitziet, selecteer je de OK-knop.
Overzicht tekst om het spannender te maken
Het gebruik van het Stroke effect in lagen is handig, maar het is direct gekoppeld aan die laag en daarom moeilijker op zichzelf te bewerken.
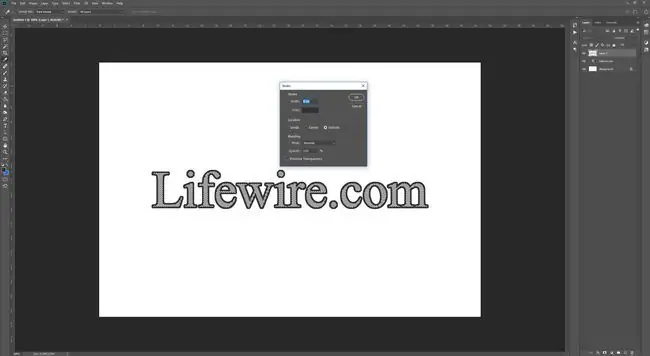
Om een omtrek te maken die wat spannender is, wil je de tekst op een eigen laag omlijnen.
- Gebruik het gereedschap Type om de tekst te maken die u wilt omlijnen.
- Selecteer de Text laag in het Layers venster en klik er met de rechtermuisknop op. Selecteer Rasterize Type.
- Houd Ctrl (CMD in macOS) ingedrukt en selecteer de Type laagminiatuur om te selecteren alle tekst.
- Maak een nieuwe laag met behulp van het Layers venster. Selecteer Bewerken in de bovenste werkbalk en selecteer vervolgens Stroke.
- Kies de pixelbreedte van uw beoogde omtrek en selecteer vervolgens OK.
Nu je een omtrek hebt op een laag die losstaat van je hoofdtekst, kun je de eigen effecten naar believen aanpassen. Voeg er een extra lijnomtrek aan toe met behulp van de eerste hierboven beschreven methode, schuin af of ciseleer het, of verwijder de originele tekstlaag volledig voor tekst met alleen omtreklijnen.






