- Auteur Abigail Brown [email protected].
- Public 2023-12-17 06:36.
- Laatst gewijzigd 2025-01-24 11:59.
U moet de harde schijf in uw computer om een van de volgende twee redenen vervangen: ofwel heeft uw huidige schijf een hardwarestoring ondergaan en moet deze worden vervangen, of u wilt uw primaire harde schijf upgraden voor een hogere snelheid of capaciteit.
Het vervangen van een harde schijf is een vrij gemakkelijke taak die iedereen met een beetje hulp kan voltooien. Met andere woorden, maak je geen zorgen, je kunt dit!
Het is misschien niet echt nodig om uw harde schijf te vervangen als het alleen een probleem met de opslagcapaciteit is dat u ondervindt. Zie het gedeelte helemaal onderaan deze pagina voor meer informatie.
Hoe vervang ik een harde schijf?
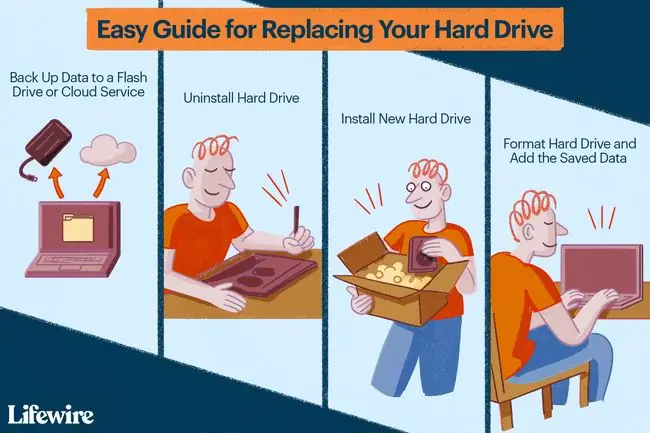
Als u een harde schijf wilt vervangen, moet u een back-up maken van alle gegevens die u wilt behouden, de oude harde schijf verwijderen, de nieuwe harde schijf installeren en vervolgens de back-upgegevens herstellen.
Hier is iets meer over de drie vereiste stappen:
-
Een back-up maken van de gegevens die u wilt bewaren, is de belangrijkste stap in dit proces! De harde schijf is niet het waardevolle, het zijn de onschatbare bestanden die je in de loop der jaren hebt gemaakt en verzameld.
Het maken van een back-up kan zoiets eenvoudigs betekenen als het kopiëren van bestanden die u wilt overzetten naar een grote flashdrive of andere opslag die u niet gebruikt. Beter nog, als u niet al regelmatig een back-up maakt, gebruik dit dan als een kans om te beginnen met een cloudback-upservice, zodat u nooit meer de kans loopt een bestand te verliezen.
-
Het verwijderen van de bestaande harde schijf is eenvoudig. Zorg ervoor dat uw computer is uitgeschakeld en koppel vervolgens de harde schijf los en verwijder deze fysiek.
De details hier hangen af van het type computer dat je hebt, maar in het algemeen betekent dit dat je data- en stroomkabels moet verwijderen of de harde schijf uit het compartiment moet schuiven waarin hij is geïnstalleerd.
- Het installeren van de nieuwe harde schijf is net zo eenvoudig als het terugdraaien van de stappen die je hebt genomen om degene die je vervangt te verwijderen! Zet de schijf vast waar de oude was en sluit vervolgens dezelfde stroom- en datakabels weer aan.
- Zodra je computer weer is ingeschakeld, is het tijd om de harde schijf te formatteren, zodat deze klaar is om bestanden op te slaan. Zodra dat is gebeurd, kopieert u de gegevens waarvan u een back-up hebt gemaakt naar de nieuwe schijf en u bent klaar!
Een walkthrough nodig?
Hieronder staan links naar geïllustreerde handleidingen die u door het vervangingsproces van de harde schijf leiden. De specifieke stappen die nodig zijn om een harde schijf te vervangen, verschillen afhankelijk van het type harde schijf dat u vervangt:
- Een SATA-harde schijf vervangen
- Een PATA-harde schijf vervangen
- De harde schijf van een laptop of tablet vervangen
Een PATA-harde schijf (voorheen bekend als een IDE-harde schijf) is de oudere harde schijf met de 40- of 80-pins kabels. Een SATA harde schijf is de nieuwere harde schijf met de dunne 7-pins kabels.
Vervangt u uw primaire harde schijf waarop het besturingssysteem is geïnstalleerd? Als dat het geval is, raden we u ten zeerste aan om opnieuw te beginnen op uw nieuwe harde schijf met een schone installatie van Windows, in plaats van de volledige inhoud van de oude schijf naar de nieuwe te kopiëren.
Een schone Windows-installatie is meestal het beste
Een nieuwe installatie van Windows voorkomt problemen met gegevenscorruptie of andere softwaregerelateerde problemen die mogelijk aanwezig waren op uw originele harde schijf. Ja, er zijn tools en programma's die uw besturingssysteem en gegevens van de ene schijf naar de andere kunnen "migreren" of "verplaatsen", maar de schone installatie en handmatige gegevensherstelmethode is meestal de veiligere gok.
Je kunt het migratieproces naar een nieuwe harde schijf zelfs zien als een geweldige kans om een nieuwe start te maken met een nieuw besturingssysteem zoals Windows 11, iets dat je misschien hebt uitgesteld omdat je het niet wilde wissen en herstel al uw gegevens.
Overwegingen voordat u uw harde schijf vervangt
Als uw harde schijf defect is of al defect is, of als u meer ruimte nodig heeft op uw primaire harde schijf, dan is vervanging zinvol. Voor harde schijven die simpelweg te weinig ruimte hebben, kan upgraden naar een nieuwer exemplaar echter een overkill zijn.
De vuilnis buiten zetten
Harde schijven die bijna geen opslagruimte meer hebben, kunnen meestal worden opgeschoond om ruimte te maken voor al het andere dat u erop wilt zetten. Als Windows meldt dat er weinig schijfruimte is, gebruik dan een analyseprogramma voor vrije schijfruimte om te zien waar, precies, alle grootste bestanden zich bevinden en verwijder of verplaats wat logisch is.
Vaak kun je zoiets eenvoudigs doen als tijdelijke bestanden verwijderen die programma's of Windows maken, maar niet weggooien als je ermee klaar bent. Zelfs het legen van de Prullenbak kan in sommige gevallen gigabytes aan gegevens in slechts enkele seconden vrijmaken.
Een schijf toevoegen
Als u eenvoudigweg capaciteit van de harde schijf aan uw computer wilt toevoegen, of als u een plaats nodig heeft om de grote bestanden die u niet nodig heeft op uw primaire schijf op te slaan, overweeg dan een externe harde schijf te gebruiken of een tweede te installeren harde schijf, ervan uitgaande dat je een desktop hebt en er fysiek ruimte voor is.
Een andere optie is om grote en zelden gebruikte bestanden over te zetten naar een cloudopslagdienst. Het gebruik ervan is vergelijkbaar met het gebruik van een tweede harde schijf, maar het is op afstand (opgeslagen in de cloud) en daarom aantoonbaar veiliger, in ieder geval tegen lokale schade.






