Of je nu een gratis of premium Spotify-gebruiker bent, je kunt profiteren van de enorme bibliotheek met nummers van de service en krachtige desktop- en mobiele apps om de beste afspeellijsten te maken voor elke gelegenheid.
Een afspeellijst maken in de Spotify Desktop-app
Volg deze stappen om een nieuwe Spotify-afspeellijst te maken op de desktop-app:
-
Selecteer in het menu bovenaan het scherm File > New Playlist.

Image -
Behoud de standaardnaam van de afspeellijst of voer een nieuwe naam en titel in en selecteer vervolgens Opslaan. Je hebt ook de mogelijkheid om een afbeelding te uploaden of een beschrijving toe te voegen.

Image -
De naam van je afspeellijst verschijnt in het linker verticale paneel.

Image -
Gebruik het zoekveld om specifieke titels te vinden en selecteer vervolgens Toevoegen. Of selecteer titels en sleep ze naar de afspeellijsten in het rechter verticale deelvenster.

Image Om een album aan een afspeellijst toe te voegen, navigeert u naar het album en selecteert u vervolgens Meer (drie stippen) in de rechterbovenhoek > Toevoegen aan afspeellijst. Of selecteer en sleep de albumillustraties naar de bijbehorende afspeellijst.
Een afspeellijst maken in de Spotify Mobile-app
Om afspeellijsten te maken op de Spotify mobiele app:
- Open de app, ga dan naar de rechterbenedenhoek en selecteer Uw bibliotheek.
-
Selecteer in de rechterbovenhoek het pictogram plus (+) en voer vervolgens een naam in voor uw afspeellijst.

Image - Select Create > Liedjes toevoegen.
-
Kies uit voorgestelde titels om je afspeellijst samen te stellen of zoek naar specifieke nummers. Selecteer het plus (+) pictogram om voorgestelde nummers aan je afspeellijsten toe te voegen.
Als je een afbeelding en een beschrijving aan je nieuw gemaakte afspeellijst wilt toevoegen, moet je dit doen vanuit de desktop-app.

Image Als je een nummer tegenkomt dat je wilt toevoegen tijdens het browsen of luisteren, selecteer More (drie stippen) naast het nummer > Toevoegen aan afspeellijst> kies je afspeellijst.
Nummers in bulk verwijderen uit de Spotify-app
Je kunt nummers ook in bulk uit Spotify verwijderen. Open de afspeellijst in de desktop-app en houd vervolgens de Ctrl/Command-toets ingedrukt (afhankelijk van of u respectievelijk Windows of Mac gebruikt) terwijl u elk nummer selecteert dat u wilt verwijderen. Klik met de rechtermuisknop op een van de titels en kies Verwijderen uit deze afspeellijst
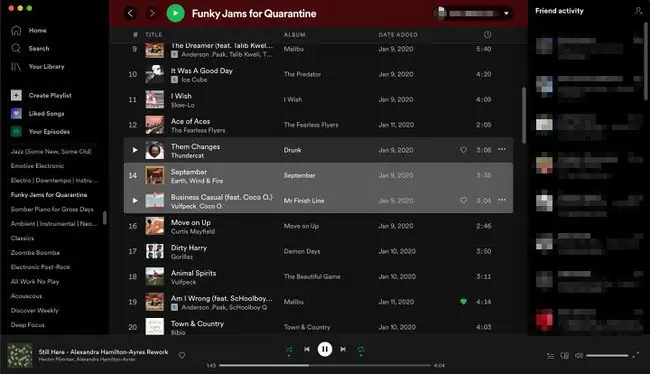
Ga in de mobiele app naar de afspeellijst en selecteer More (drie stippen) > Edit. Tik vervolgens op het minus (- ) pictogram naast elk nummer dat je wilt verwijderen.
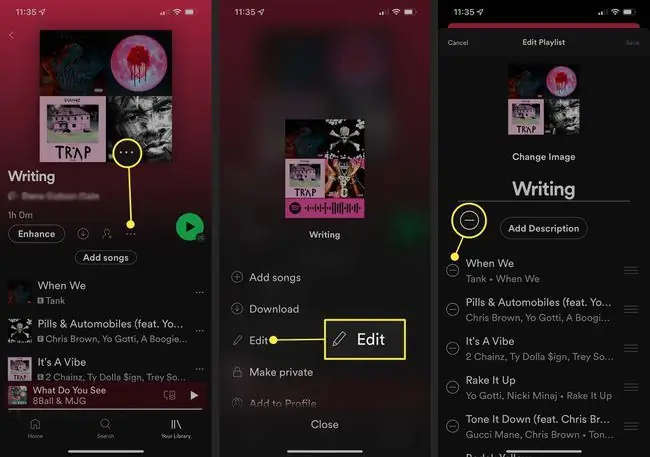
Hoe maak je een Spotify-afspeellijst geheim of samenwerkend
Wanneer je een afspeellijst maakt, is deze standaard ingesteld op openbaar, wat betekent dat iedereen die zoekt naar termen die je in de naam van je afspeellijst hebt opgenomen, deze in hun zoekresultaten kan vinden en deze vervolgens kan volgen en beluisteren. Ze kunnen echter geen wijzigingen aanbrengen in je afspeellijst door nieuwe nummers toe te voegen of te verwijderen.
Om je afspeellijst privé te houden of andere gebruikers toe te staan je afspeellijst te bewerken, configureer je de afspeellijstinstellingen op de desktop of mobiele apps.
Om een afspeellijst geheim te maken of te verbergen voor je profiel in de desktop-app, ga je naar het linker verticale paneel, klik je met de rechtermuisknop op de naam van je afspeellijst en selecteer je Verwijderen uit profiel.
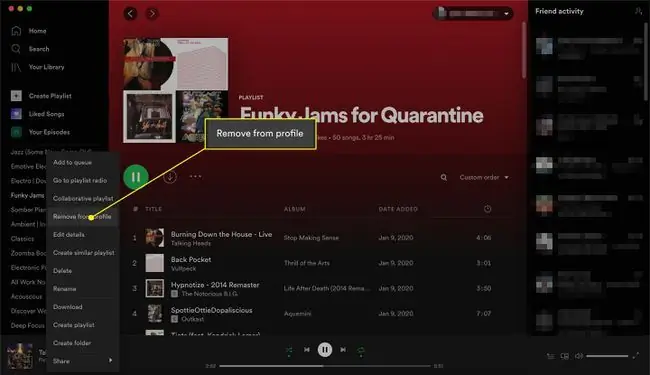
Ga in de mobiele app naar de afspeellijst en selecteer Meer (drie stippen) > Verwijderen uit profiel. Je kunt er ook voor kiezen om Privé maken te gebruiken, waardoor de toegang tot de afspeellijst voor iedereen wordt geblokkeerd, inclusief degenen die hem ooit leuk hebben gevonden of gevolgd.
Maak een Spotify-afspeellijst openbaar
Om een afspeellijst openbaar of zichtbaar te maken in je profiel in de desktop-app, ga je naar het linker verticale paneel, klik je met de rechtermuisknop op de naam van je afspeellijst en selecteer je Toevoegen aan profiel.
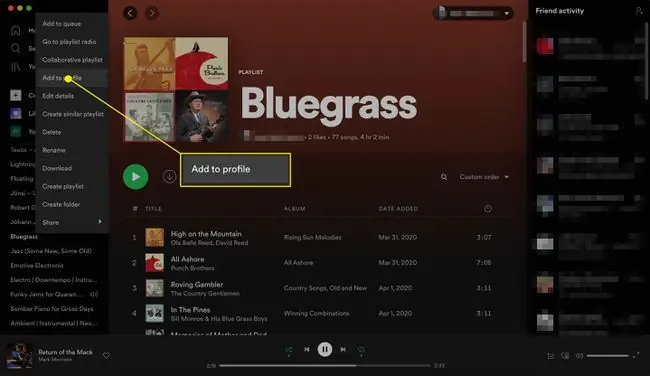
Ga in de mobiele app naar de afspeellijst en selecteer Meer (drie stippen) > Toevoegen aan profiel.
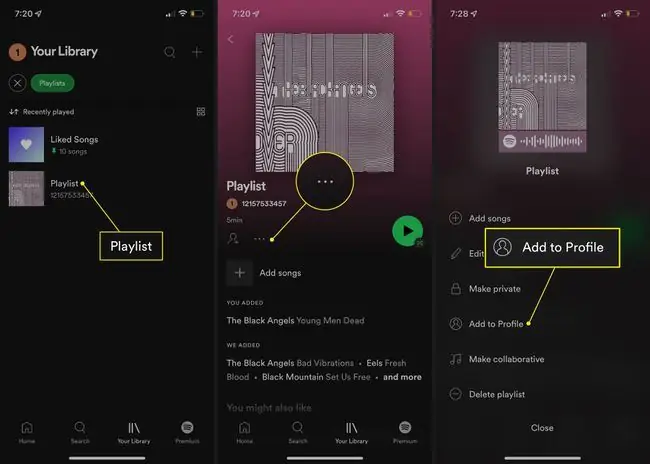
Maak een Spotify Playlist Collaborative
Als je een gezamenlijke afspeellijst wilt maken voor alle volgers of abonnees in de desktop-app, ga je naar het linker verticale paneel, klik je met de rechtermuisknop op de naam van je afspeellijst en kies je Samenwerkende afspeellijst.
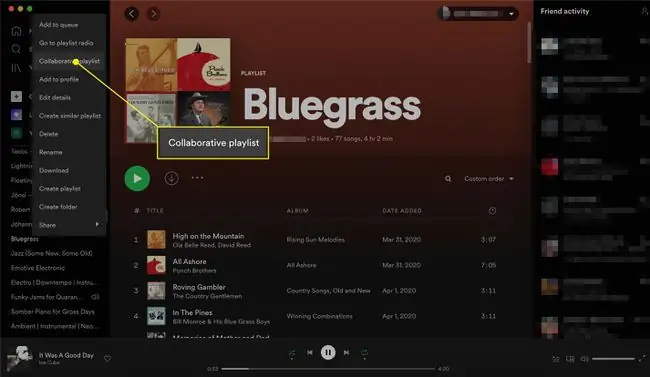
Ga in de mobiele app naar de afspeellijst en selecteer Meer (drie stippen) > Maak samenwerking.
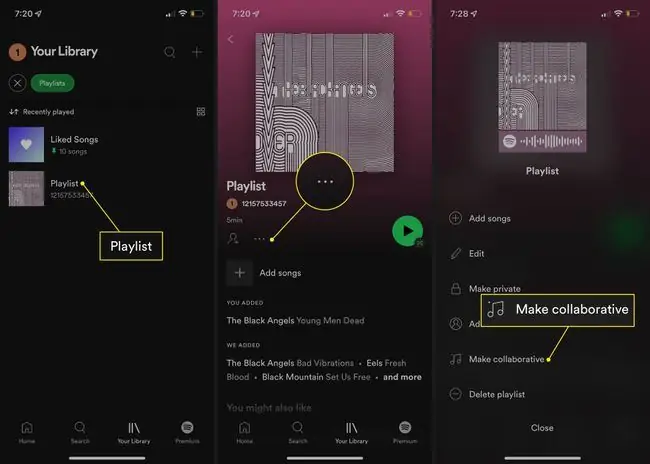
Een Spotify-afspeellijst ordenen of dupliceren
Hoe meer afspeellijsten je maakt, hoe groter de kans dat je ze geordend wilt houden en misschien zelfs wilt dupliceren, zodat je ze kunt gebruiken als nieuwe afspeellijsten.
Maak afspeellijstmappen aan
Met afspeellijstmappen kun je vergelijkbare afspeellijsten groeperen, zodat je niet te veel tijd hoeft te besteden aan het scrollen door je afspeellijsten. Zo maakt u een afspeellijstmap.
-
Ga in de desktop-app naar File > New Playlist Folder, of klik met de rechtermuisknop op de playlist in het playlist-menu en selecteer Map maken.

Image - Voer een naam in.
-
Gebruik je cursor om je afspeellijsten naar je nieuwe map te slepen en neer te zetten.

Image
Maak een vergelijkbare afspeellijst
Als je al een geweldige afspeellijst hebt die je als inspiratie voor een andere wilt gebruiken, kun je deze dupliceren, zodat je geen tijd hoeft te verspillen aan het handmatig opnieuw opbouwen van je afspeellijst. Klik met de rechtermuisknop op de naam van een afspeellijst die u wilt kopiëren en selecteer Vergelijkbare afspeellijst makenEr verschijnt een nieuwe in je afspeellijstsectie met dezelfde naam en een (2) om hem te onderscheiden van de originele afspeellijst.
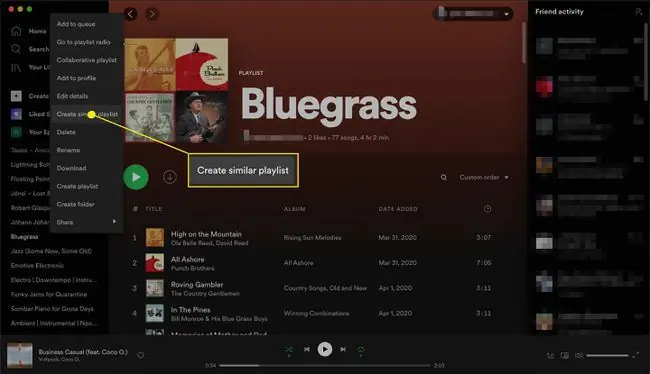
Op dit moment kun je alleen mappen en vergelijkbare afspeellijsten maken vanuit de desktop-app, maar alle mappen die je aanmaakt, verschijnen in het gedeelte Afspeellijsten in de mobiele app zolang je bent ingelogd op je account.
Tracks verwijderen uit een Spotify-afspeellijst
Of je nu per ongeluk een nummer hebt toegevoegd of een bepaald nummer niet leuk bent gaan vinden nadat je het te vaak hebt beluisterd, je kunt het op elk moment uit je afspeellijst verwijderen. Klik in de desktop-app met de rechtermuisknop op het nummer dat u wilt verwijderen en selecteer vervolgens Verwijderen uit deze afspeellijst.
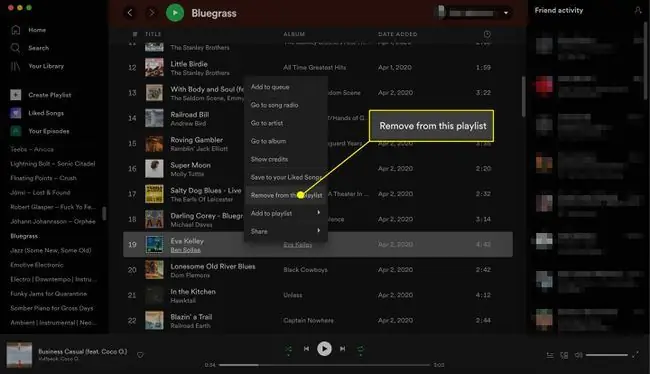
Tik in de mobiele app op het gedeelte van de afspeellijst met de tekst You Added of We Added, selecteer dedrie stippen naast het nummer dat je wilt verwijderen en selecteer vervolgens Verwijderen uit deze afspeellijst.
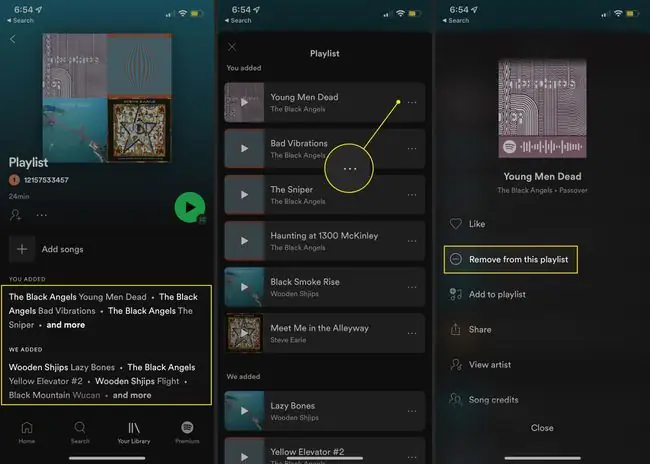
Hoe u naar de radio van een afspeellijst kunt luisteren om nieuwe nummers te vinden
Een van de beste manieren om nieuwe nummers te ontdekken die je aan je afspeellijst kunt toevoegen, is door actief naar de radio van je afspeellijst te luisteren. Het is net een radiostation dat soortgelijke nummers bevat als de nummers in je afspeellijst.
Om naar de radio van uw afspeellijst te gaan in de desktop-app, gaat u naar het linkerdeelvenster, klikt u met de rechtermuisknop op de naam van de afspeellijst en selecteert u Ga naar afspeellijstradio Kies vervolgensPlay om de radio af te spelen. Je hebt ook de mogelijkheid om More (drie stippen) te selecteren om naar de radio-afspeellijst te gaan of om alle nummers aan een afspeellijst toe te voegen.
Deze functie is niet langer beschikbaar in de mobiele app.
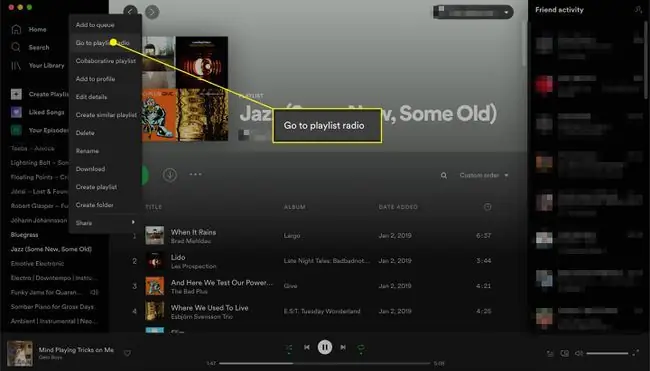
Een Spotify-afspeellijst verwijderen
Of je nu stopt met luisteren naar een bepaalde afspeellijst of het aantal afspeellijsten dat je hebt moet verminderen, het is mogelijk om een hele afspeellijst te verwijderen zonder elk nummer afzonderlijk te verwijderen. U kunt afspeellijsten verwijderen vanuit de desktop-app en de mobiele app. Het verwijderen van Spotify-afspeellijsten die u het vaakst negeert, is ideaal om uw afspeellijstgedeelte netjes en georganiseerd te houden.
Klik in de desktop-app met de rechtermuisknop op de naam van de afspeellijst en selecteer Delete. Selecteer Delete nogmaals om te bevestigen. Nadat je een afspeellijst hebt verwijderd, kun je de actie niet ongedaan maken, dus zorg ervoor dat je de afspeellijst wilt verwijderen.
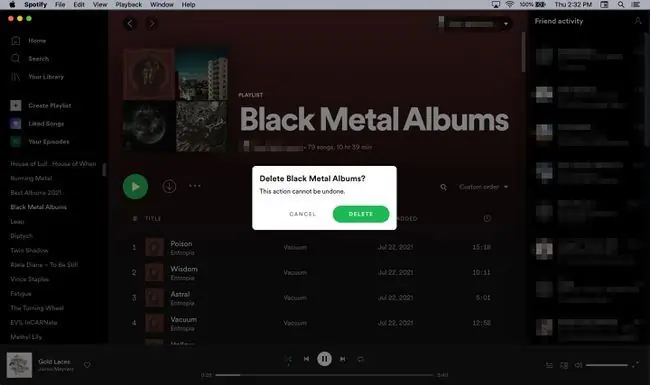
Navigeer in de mobiele app naar de naam van je afspeellijst en selecteer Meer (drie stippen) > Afspeellijst verwijderen. Selecteer Delete in het volgende venster om te bevestigen.
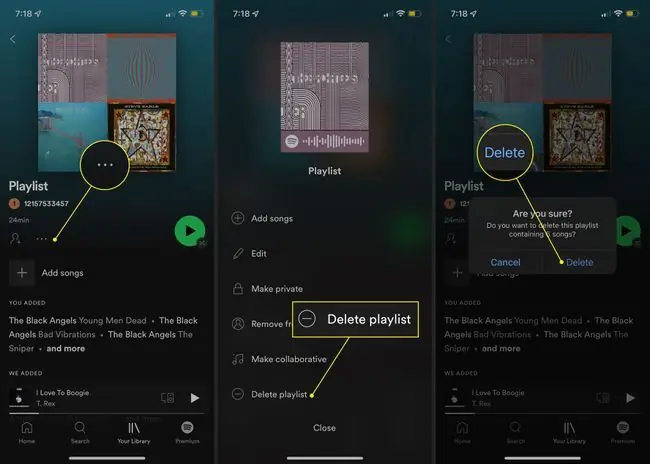
Hoe de functie Verbeteren te gebruiken
Als je beta alt voor een Spotify Premium-lidmaatschap, heb je nog een andere optie om je afspeellijsten af te ronden. De functie Verbeteren voegt één aanbevolen nummer toe aan je afspeellijst na elke twee nummers die je opneemt, wat resulteert in maximaal 30 toevoegingen.
Om Enhance te activeren, open je een afspeellijst die je al hebt gemaakt en selecteer Enhance boven de tracklist. Spotify voegt automatisch de aanbevolen muziek toe. (Enhanced wordt weergegeven wanneer de functie wordt geactiveerd.)
Tik nogmaals op Enhance om de lijst opnieuw in te stellen en alleen de nummers op te nemen die je hebt toegevoegd.






