- Auteur Abigail Brown [email protected].
- Public 2023-12-17 06:36.
- Laatst gewijzigd 2025-01-24 12:00.
Google Afbeeldingen is een handig hulpmiddel om online naar foto's te zoeken, maar wist je dat het ook geweldig is om de oorsprong van een foto te onderzoeken? Of je nu op zoek bent naar meer foto's van een set of wilt weten wanneer een foto voor het eerst op internet is verschenen, hier zijn enkele tips en advies over het uitvoeren van omgekeerd zoeken op Google naar afbeeldingen op iPhone- en Android-telefoons.
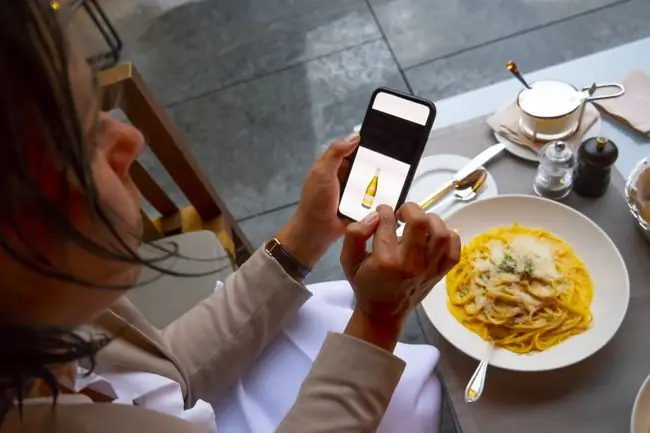
Gebruik Google Afbeeldingen om afbeeldingen te zoeken in een mobiele browser
De mobiele versie van Google Afbeeldingen is geweldig als je wilt zoeken met trefwoorden, maar je kunt ook de URL van een foto opzoeken.
- Zoek in je mobiele browser de afbeelding die je wilt doorzoeken.
- Houd de afbeelding even ingedrukt en er verschijnt een optiemenu.
-
Tik op Kopieer afbeeldingslocatie om de afbeeldings-URL op uw klembord op te slaan.

Image - Ga naar images.google.com.
-
Tik op het zoekvak en houd vast, plak de URL en tik vervolgens op het pictogram search om het zoeken te starten.

Image - Als je zoekopdracht geen resultaten oplevert, probeer dan andere zoektermen of controleer de URL van de afbeelding.
Gebruik Google Chrome om afbeeldingen te zoeken op iPhone of Android
Hoewel de mobiele versie van Chrome niet zo rijk is aan functies als zijn desktop-tegenhanger, is hij nog steeds in staat tot meer dan een paar handige trucs, waaronder het rechtstreeks vanaf een webpagina zoeken naar afbeeldingen.
-
Open Google Chrome op uw iOS- of Android-apparaat.
Als je het nog niet hebt, kun je Chrome downloaden van de iOS App Store of Google Play Store.
- Zoek een afbeelding die u wilt doorzoeken.
- Houd de afbeelding even ingedrukt en er verschijnt een optiemenu. Tik op Zoek op Google naar deze afbeelding.
-
Chrome start een nieuw tabblad en laadt uw zoekresultaten.

Image
Met Chrome kunt u de standaardzoekmachine wijzigen van Google naar Yahoo!, Bing, Ask of AOL. Als u bent overgestapt op een andere zoekmachine, kunt u met Chrome nog steeds afbeeldingen zoeken, maar de resultaten kunnen variëren.
Voer een Google Reverse Image Search uit met behulp van een gedownloade afbeelding
In tegenstelling tot zijn desktop-tegenhanger, heeft Google Afbeeldingen geen eigen optie voor het zoeken naar afbeeldingen die je hebt gedownload naar je iPhone of Android-apparaat. Gelukkig biedt Digital Inspiration een gratis webtool waarmee je je foto kunt uploaden en een omgekeerde Google-zoekopdracht voor afbeeldingen kunt starten.
- Zoek de afbeelding die je wilt downloaden en houd de foto ingedrukt totdat het optiemenu verschijnt.
- Tik op Afbeelding opslaan.
-
Navigeer in uw browser naar de reverse image-up-tool van Digital Inspiration.
Dit hulpprogramma voor het opzoeken van afbeeldingen werkt ook op het desktopweb.
-
Tik op Afbeelding uploaden.

Image - Je wordt gevraagd of je een foto wilt maken of een foto wilt uploaden vanaf je apparaat. Tik op Fotobibliotheek om je afbeelding te zoeken en te uploaden.
- Je gaat naar de albums van je apparaat. Zoek je afbeelding en tik erop om de zoekopdracht te starten.
-
Tik vervolgens op Show Matches.

Image - Uw zoekresultaten van Google Afbeeldingen worden geopend in een nieuw tabblad.
Bottom Line
Uw Google Image-resultaten zullen waarschijnlijk worden gevuld met een aantal links en vergelijkbare afbeeldingen. U kunt uw resultaten verder verfijnen met extra zoekhulpmiddelen.
Sorteer de zoekresultaten van Google Afbeeldingen op tijd
Tijdfilters zijn geweldig om de vroegste instantie van een afbeelding op internet te vinden of om veranderingen in de loop van de tijd bij te houden.
- Voer een Google Afbeeldingen-zoekopdracht uit en ga naar de resultaten.
- Scroll op het tabblad Opties naar links en tik vervolgens op Zoekhulpmiddelen.
- Tik op Tijd.
-
Er verschijnt een vervolgkeuzemenu met opties voor het filteren van uw resultaten op verschillende perioden.

Image - Resultaten worden nu gefilterd om alleen resultaten uit het door u gekozen bereik op te nemen.
Sorteer de zoekresultaten van Google Afbeeldingen op visueel vergelijkbare afbeeldingen
Het visueel gelijkaardige filter van Google Afbeeldingen is een handig hulpmiddel als u meer foto's uit een set probeert te vinden of wijzigingen wilt bijhouden die in de loop van de tijd in de afbeelding zijn aangebracht.
- Voer een Google Afbeeldingen-zoekopdracht uit en ga naar de resultaten.
- Scroll op het tabblad Opties naar links en tik op Zoekhulpmiddelen.
- Tik op Zoeken op afbeelding.
-
Er verschijnt een vervolgkeuzemenu met een paar opties om uw resultaten te filteren. Tik op Visueel vergelijkbaar.

Image - De pagina wordt opnieuw geladen met uw zoekresultaten.
Een Google Reverse Image Search uitvoeren via een app
Je kunt ook een app gebruiken om een Google reverse image search uit te voeren. Reverse Image Search Tool voor iOS is een van de beste.
- Download Reverse Image Search Tool uit de app store.
- Open de app.
- Het start automatisch de camera aan de achterkant, zodat u een foto kunt maken en vervolgens kunt zoeken.
- Tik op het pictogram gallery rechtsonder om een Google Afbeeldingen-zoekopdracht te starten.
- Je gaat naar de albums van je apparaat. Zoek en tik op je afbeelding.
- Je hebt nu de mogelijkheid om je afbeelding bij te snijden of te draaien. Tik op Gereed om uw zoekopdracht te starten.
- U kunt ervoor kiezen om te zoeken met Google, Bing, Tineye of Yandex. Als u Annuleren selecteert, zoekt de app automatisch met Google.
- Uw resultaten worden geretourneerd in de browser van de app.
Reverse Image Search Tool is niet uw enige app-optie. Reverse Image Search-app voor iOS, evenals Photo Sherlock en Image Search voor Android zijn andere opmerkelijke apps voor het zoeken naar afbeeldingen.






