Amazon's Fire TV Sticks zijn populaire streamingsticks die app- en mediafunctionaliteit naar je tv brengen. Deze pagina is een uitgebreide handleiding voor het gebruik van een Fire Stick na het voltooien van het installatieproces van de Fire Stick.
Hoe de Fire TV Stick-afstandsbediening te gebruiken
Er zijn in de loop der jaren een aantal verschillende Fire TV Stick-afstandsbedieningen uitgebracht, maar ze werken over het algemeen allemaal hetzelfde.
Je afstandsbediening is gekoppeld aan je apparaat tijdens het installatieproces van de Fire TV Stick. Je kunt indien nodig ook meer dan één afstandsbediening koppelen aan een Fire TV Stick.
Druk op de kleine cirkelknop bovenaan de afstandsbediening met het microfoon- of witte cirkelpictogram voordat u een spraakopdracht zegt - de grote ring fungeert als pijltoetsen voor het navigeren door het Fire TV Stick-besturingssysteem en apps. Druk op het midden van de grote ring om een selectie te maken wanneer u een item op de tv markeert.

Gebruik de knop met het huispictogram om terug te keren naar het Fire Stick-startscherm. De knop met drie horizontale lijnen erop roept een extra menu op wanneer erop wordt gedrukt. Het werkt als een klik met de rechtermuisknop op een muis of lang indrukken op een smartphone of tablet.
Als je je afstandsbediening kwijtraakt of niet meer werkt, kun je in plaats daarvan je smartphone gebruiken om je Fire Stick te bedienen.
De pijlknop links van de Home-knop is de Back-knop. Druk erop om terug te keren naar het vorige scherm in een app of menu.
De mediabedieningsknoppen spreken voor zich, maar het is belangrijk op te merken dat de Play-knop ook een Fire Stick uit de slaapstand ha alt.
Welke vuurstok heb ik?
Het kan een beetje moeilijk zijn om te controleren welk model Fire TV Stick je bezit, aangezien de sticks zelf bijna geen labels hebben.
De gemakkelijkste manier om erachter te komen welke Fire Stick je hebt, is door op de verpakking te kijken of je hem nog hebt. Als je de doos en handleidingen hebt weggegooid, kun je het type van je Fire Stick nog steeds bekijken in het besturingssysteem. Om dit te doen, schakelt u het in en selecteert u Instellingen > My Fire TV > Over
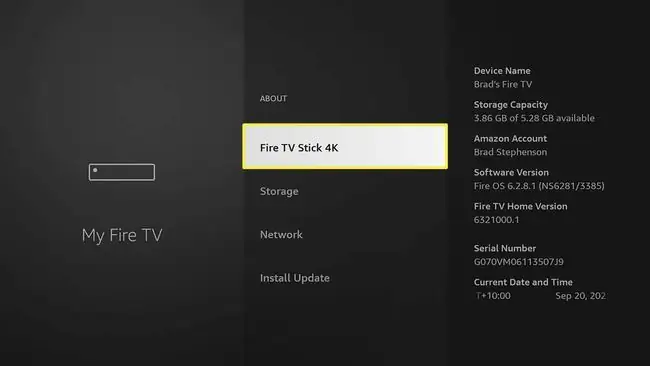
Het modeltype moet worden gemarkeerd, terwijl het serienummer en andere details aan de rechterkant zichtbaar moeten zijn.
Je kunt de naam van je Fire Stick veranderen als je wilt.
Werkt Fire Stick met elke tv?
Amazon's Fire TV Stick-apparaten kunnen worden aangesloten op elke tv met een HDMI-poort. Fire Sticks werken met traditionele tv's en nieuwere smart tv-modellen met een ingebouwde app en streamingfuncties.
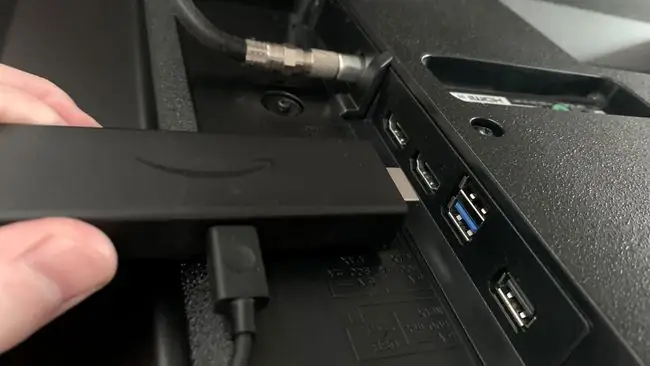
4K Amazon Fire TV Stick-modellen werken wel met niet-4K-tv's, maar hun resolutie wordt verlaagd naar 1080p HD.
Naast tv's kun je Amazon Fire TV Sticks ook aansluiten op computermonitoren en filmprojectoren. Als ze een HDMI In-poort hebben, is het ook mogelijk om een Fire Stick te gebruiken met videogameconsoles en andere apparaten, zoals de Xbox One.
Wat kan ik doen met een vuurstok?
Amazon Fire TV Sticks voegen in wezen smart TV-functionaliteit toe aan niet-smart TV's. Hier zijn enkele dingen die je kunt doen met een Fire Stick.
- Gebruik streaming-apps zoals YouTube op je tv.
- Draadloos media casten van een ander apparaat naar je tv.
- Gebruik compatibele Android-apps op je tv.
- Gebruik Alexa-spraakbediening om apps en het afspelen van media te bedienen.
- Luister naar Spotify, Amazon Music en andere muziekdiensten.
- Speel videogames op je tv.
- Bekijk kabeluitzendingen en reguliere tv-uitzendingen en on-demand inhoud.
Amazon Fire TV-sticks zijn ook niet beperkt tot een enkele tv. Als je op vakantie reist, kun je je Fire Stick ook aansluiten op de tv van je hotelkamer of hem thuis gebruiken met een andere tv.
Kun je normale tv kijken op een Amazon Firestick?
Het is mogelijk om free-to-air-tv-uitzendingen en betaal-tv-kabelkanalen te bekijken op een Amazon Fire Stick. In plaats van uitzendgegevens te ontvangen via een antenne, satelliet of fysieke kabel, worden kanalen echter via internet gestreamd met behulp van hun officiële Fire Stick-app.
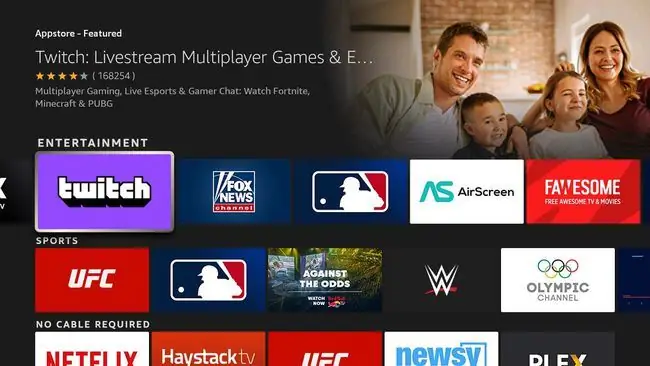
Veel lokale tv-zenders bieden apps die u kunt downloaden om hun live-uitzending te bekijken, en de meeste bieden ook inhoud die u on-demand kunt bekijken. Veel wereldwijde tv-stations zoals de BBC, Al Jazeera en NHK World bieden hun inhoud ook aan via hun Fire Stick-apps.
Free-to-air en kabelkanalen zijn beschikbaar op Fire TV Stick-apparaten via hun officiële apps.
Als je toegang hebt tot een kabelkanaal als onderdeel van het abonnement van je kabel-, mobiel- of internetprovider, kun je hun inhoud ook op je Fire Stick bekijken als ze een app hebben. Als uw abonnement bijvoorbeeld het Hallmark Channel bevat, kunt u de Hallmark Channel-app downloaden op uw Fire Stick, inloggen met uw accountgegevens en deze bekijken.
Fire Sticks ondersteunen een functie genaamd Single Sign-On. Wanneer u zich aanmeldt bij de app van een kabelkanaal met de informatie van uw provider, toont de Fire Stick u alle andere kanaal-apps die bij uw abonnement zijn inbegrepen.
Is er een maandelijkse vergoeding voor Firestick?
Fire Sticks zijn over het algemeen gratis te gebruiken na de eerste aankoop, hoewel er aanvullende betaalde abonnementen nodig zijn om via veel apps toegang te krijgen tot streamingdiensten.
Het bezit van een Amazon Fire TV-stick geeft je geen gratis toegang tot de Amazon Prime Video-streamingservice, waarvoor een actief Amazon Prime-lidmaatschap nodig is om te gebruiken.
Hoewel je apps zoals YouTube, Spotify en verschillende andere gratis kunt gebruiken, hebben services zoals Disney Plus, Netflix, Paramount Plus en kabelkanaal-apps een betaald lidmaatschap nodig om te gebruiken, net zoals je zou doen als je was toegang tot hun inhoud op een smartphone of computer.
Welke kanalen zijn gratis met Firestick?
De selectie van kanalen die gratis kunnen worden gebruikt, hangt sterk af van welke serviceprovider u eventueel gebruikt.
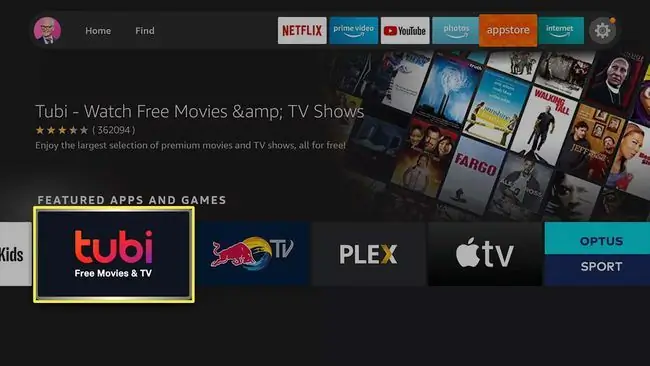
Het abonnement van uw internetprovider kan bijvoorbeeld gratis toegang tot verschillende kabelzenders omvatten, zoals History Channel, Hallmark en Cartoon Network. In dit geval kunt u die apps downloaden op uw Fire Stick, inloggen met de gegevens van uw provider en toegang krijgen tot hun inhoud zonder extra kosten te betalen.
Neem contact op met je mobiele, internet- of tv-provider om te zien of je toegang hebt tot kabelzenders of streamingdiensten.
Als je momenteel niet beta alt voor een kabel- of internetpakket met toegang tot kanalen, zijn er nog steeds veel gratis apps die je kunt gebruiken. Hier zijn enkele gratis apps die het proberen waard zijn. Je kunt elke app downloaden op je Fire Stick.
- De apps van je lokale tv-zenders
- Tubi
- Crackle
- Plex
- Pluto TV
- NHK Wereld
- TED Talks
- BBC iPlayer
- Al Jazeera
- Fox News
- Red Bull TV
- Vudu
- Crunchyroll
- YouTube
- Twitch
Kan ik videogames spelen op Amazon Fire Stick?
Amazon Fire TV Stick-apparaten ondersteunen een verscheidenheid aan videogames die je kunt downloaden en spelen via de ingebouwde app store, net als een gewone app. Je kunt Fire Stick-videogames spelen met de standaard Fire Stick-afstandsbediening of een draadloze videogamecontroller via Bluetooth verbinden met de streaming-stick.
Xbox- en PlayStation-consolecontrollers die draadloze connectiviteit ondersteunen, kunnen verbinding maken met Fire Sticks.
Sommige videogames die het proberen waard zijn op je Fire Stick zijn de Asph alt 8, Tetris, Pac-Man Championship Edition DX, Prince of Persia: The Shadow and the Flame en Sega Classics. Je kunt ook games casten naar je Fire Stick vanaf je smartphone, tablet of computer om ze op je tv te spelen.
FAQ
Hoe gebruik ik een Amazon Fire Stick zonder afstandsbediening?
Als je je fysieke afstandsbediening kwijt bent, kun je een smartphone gebruiken als Fire Stick-afstandsbediening. Download de Fire Stick Remote-app > log in op uw Amazon-account > en voer de verbindingsverzoekcode in om de app te verbinden met uw Fire Stick. Gebruik de pijlen en bekende sneltoetsen in de externe app om door inhoud te bladeren en deze af te spelen.
Hoe gebruik ik een Fire Stick-afstandsbediening om mijn tv te bedienen?
U kunt HDMI-CEC-apparaatbediening gebruiken om uw Fire Stick-afstandsbediening te gebruiken om uw tv aan en uit te zetten en onmiddellijk over te schakelen naar uw Fire Stick HDMI-ingang. Ga op je tv naar de apparaatinstellingen en zoek naar een functie met de naam CEC, HDMI-CEC, CEC Control of hoe je fabrikant het ook noemt. Selecteer op je Fire Stick Settings > Display & Sounds > HDMI CEC Device Control >Aan






