Weet je welke versie van Windows je hebt? Hoewel je meestal niet het exacte Windows-versienummer hoeft te weten voor wat je ook hebt geïnstalleerd, is algemene informatie over de versie van het besturingssysteem dat je gebruikt erg belangrijk.
Waarom u moet weten welke versie van Windows u heeft
Iedereen zou drie dingen moeten weten over de Windows-versie die ze hebben geïnstalleerd: de hoofdversie van Windows, zoals 11, 10, 8, 7, enz.; de editie van die Windows-versie, zoals Pro, Ultimate, enz.; en of die Windows-versie 64-bits of 32-bits is.
Als je niet weet welke versie van Windows je hebt, weet je niet welke software je kunt installeren, welk stuurprogramma je moet kiezen voor een update - je weet misschien niet eens welke aanwijzingen je moet volgen voor hulp bij iets!

Houd er rekening mee dat de taakbalkpictogrammen en menu-items in deze afbeeldingen misschien niet precies zijn wat u op uw computer hebt staan. De structuur en het algemene uiterlijk van elke Start-knop is echter hetzelfde, zolang u geen aangepast Start-menu hebt geïnstalleerd.
Windows 11
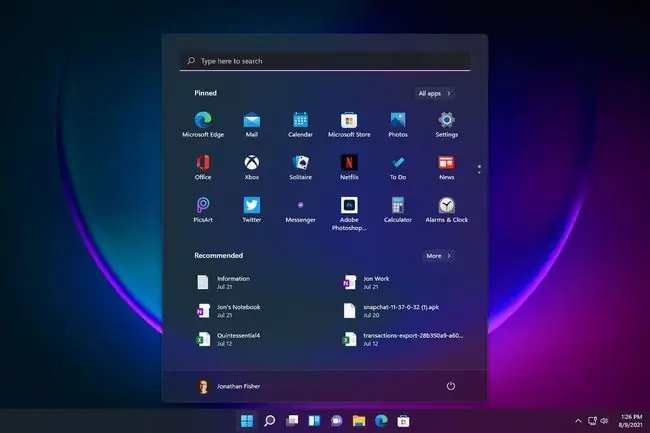
Je hebt Windows 11 als je een dergelijk Start-menu ziet wanneer je de Start-knop op het bureaublad selecteert. Afhankelijk van hoe uw computer is ingesteld, bevindt de Start-knop zich mogelijk in de linkerbenedenhoek van het scherm.
Het hoofdgebruikersmenu wordt weergegeven wanneer u met de rechtermuisknop op de knop Start klikt.
Alle installaties van Windows 11 zijn 64-bits. Welke Windows 11-editie u hebt, wordt vermeld in het System > About gedeelte van Instellingen.
Het Windows-versienummer voor Windows 11 is 10.0.
Windows 10
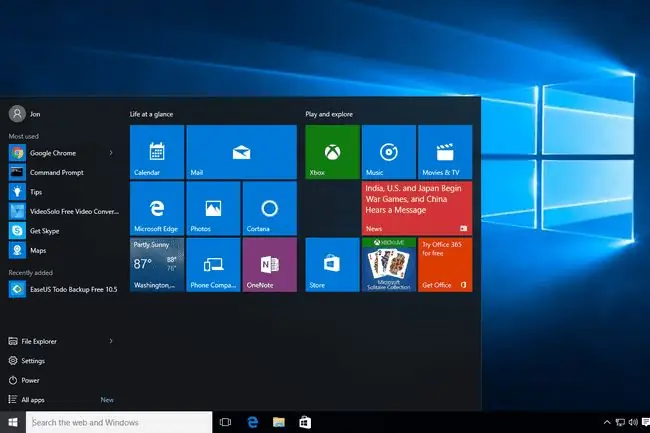
Je hebt Windows 10 als je een dergelijk Start-menu ziet wanneer je de Start-knop op het bureaublad selecteert. Als u, net als Windows 11, met de rechtermuisknop op het menu Start klikt, ziet u het hoofdgebruikersmenu.
De Windows 10-editie die u hebt geïnstalleerd, evenals het systeemtype (64-bits of 32-bits), kunnen allemaal worden gevonden in het gedeelte Systeem van de applet van het Configuratiescherm.
Windows 10 is de naam die wordt gegeven aan Windows versie 10.0 en is de nieuwste versie van Windows. Als je net een nieuwe computer hebt, is de kans 99 procent dat je Windows 10 hebt geïnstalleerd. (Misschien dichter bij 99,9 procent!)
Het Windows-versienummer voor Windows 10 is 10.0.
Windows 8 of 8.1
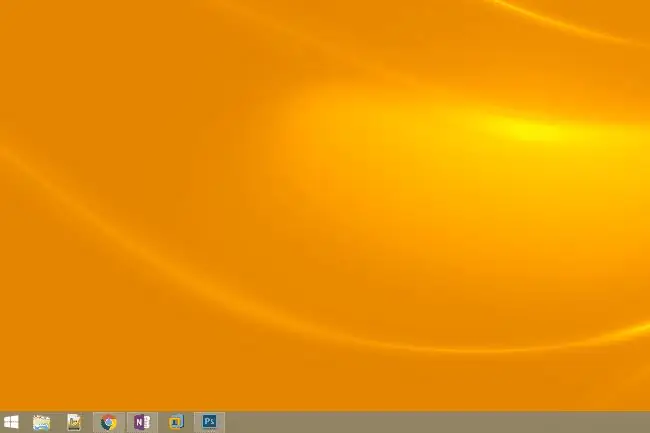
Je hebt Windows 8.1 als je linksonder op het bureaublad een Start-knop ziet en als je deze selecteert, ga je naar het Start-menu.
Je hebt Windows 8 als je helemaal geen Start-knop op het bureaublad ziet.
Het Power User Menu wanneer u met de rechtermuisknop op de Start-knop klikt in Windows 11/10, is ook beschikbaar in Windows 8.1 (en hetzelfde geldt voor het rechtsklikken in de hoek van het scherm in Windows 8).
De editie van Windows 8 of 8.1 die u gebruikt, evenals informatie over of die versie van Windows 8 32-bits of 64-bits is, vindt u allemaal in het Configuratiescherm van de systeemapplet.
Als u niet zeker weet of u Windows 8.1 of Windows 8 gebruikt, ziet u die informatie ook in de systeemapplet.
Windows 8.1 is de naam die wordt gegeven aan Windows versie 6.3, en Windows 8 is Windows versie 6.2.
Windows 7
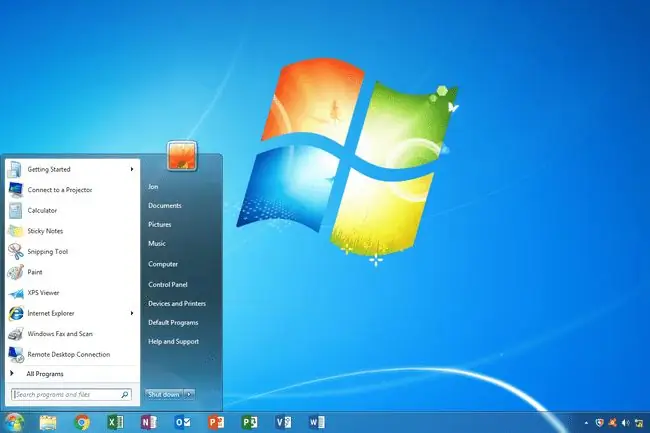
Je hebt Windows 7 als je een Start-menu ziet dat er zo uitziet als je de Start-knop selecteert.
De Windows 7 & Windows Vista (hieronder) Start-knoppen en Start-menu's lijken erg op elkaar. De Start-knop van Windows 7 past echter volledig in de taakbalk, in tegenstelling tot die voor Windows Vista.
Informatie over welke Windows 7-editie je hebt, en of deze 64-bits of 32-bits is, is allemaal beschikbaar in het Configuratiescherm in de systeemapplet.
Windows 7 is de naam gegeven aan Windows versie 6.1.
Windows Vista
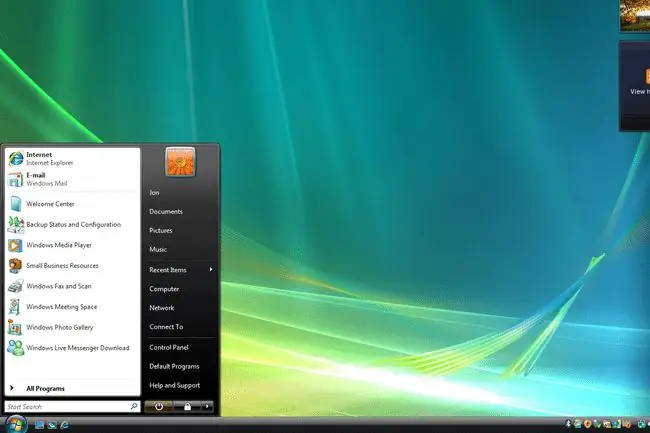
Je hebt Windows Vista als je, nadat je op de Start-knop hebt geklikt, een menu ziet dat er ongeveer zo uitziet.
Zoals je in het bovenstaande Windows 7-gedeelte hebt gelezen, hebben beide versies van Windows vergelijkbare Start-knoppen en -menu's. Een manier om ze van elkaar te onderscheiden is door naar de knop zelf te kijken - die in Windows Vista, in tegenstelling tot Windows 7, strekt zich uit boven en onder de taakbalk.
Informatie over de Windows Vista-editie die u gebruikt en of uw versie van Windows Vista 32-bits of 64-bits is, is allemaal beschikbaar via de systeemapplet, die u kunt vinden in het Configuratiescherm.
Windows Vista is de naam die wordt gegeven aan Windows versie 6.0.
Windows XP
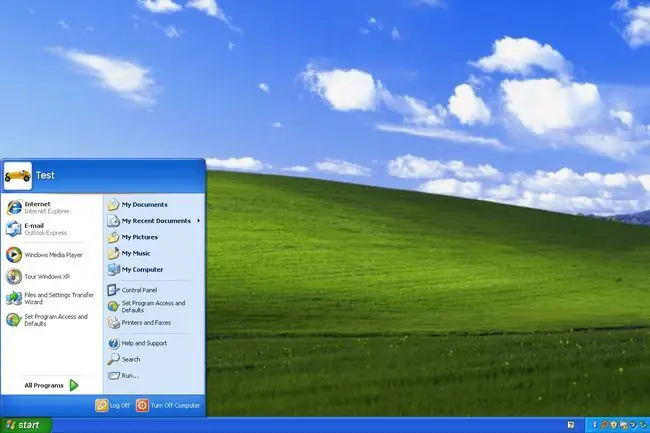
Je hebt Windows XP als de Start-knop zowel een Windows-logo als het woord start bevat. In nieuwere versies van Windows, zoals je hierboven kunt zien, is deze knop slechts een knop (zonder tekst).
Een andere manier waarop de Windows XP Start-knop uniek is in vergelijking met nieuwere versies van Windows, is dat deze horizontaal is met een gebogen rechterrand. De andere, zoals hierboven te zien, zijn een cirkel of een vierkant.
Net als andere versies van Windows, kunt u uw Windows XP-editie en architectuurtype vinden in de systeemapplet in het Configuratiescherm.
Windows XP is de naam die wordt gegeven aan Windows versie 5.1.
In tegenstelling tot nieuwere versies van Windows, kreeg de 64-bits versie van Windows XP een eigen versienummer: Windows-versie 5.2.
De Windows-versie vinden met een opdracht
Hoewel de bovenstaande afbeeldingen en informatie de beste manier zijn om te bepalen welke versie van Windows u gebruikt, is dit niet de enige manier. Er is ook een opdracht die u op uw computer kunt uitvoeren en waarin een scherm Over Windows wordt weergegeven met de Windows-versie erbij.
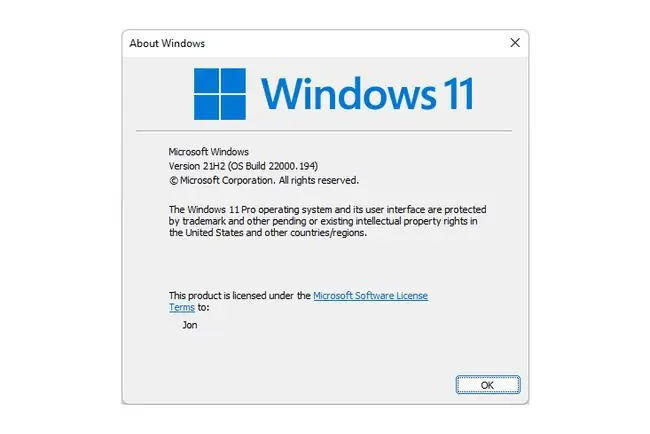
Het is heel gemakkelijk om dit te doen, ongeacht de versie van Windows die je gebruikt; de stappen zijn identiek.
Roep gewoon het dialoogvenster Uitvoeren op met de Win+R sneltoets (houd de Windows-toets ingedrukt en druk één keer op R). Zodra dat vak verschijnt, voert u winver in (dit staat voor Windows-versie).






