- Auteur Abigail Brown [email protected].
- Public 2024-01-07 19:00.
- Laatst gewijzigd 2025-01-24 12:00.
Wat te weten
- Afmelden bij Chrome: ga naar de Gmail-app, tik op je profielfoto, tik er nogmaals op en tik vervolgens op Uitloggen en synchronisatie uitschakelen.
- Chrome-aanmelding uitschakelen: Ga naar More > Settings > Sync and Google Services. Schakel Chrome-aanmelding toestaan . uit
- Op afstand uitloggen bij Chrome: Ga naar de Chrome-app-machtigingenpagina en selecteer Google Chrome > Toegang verwijderen.
Wanneer u zich aanmeldt bij uw Gmail- of Google-account, bent u ook aangemeld bij veel van de producten van Google, waaronder de Chrome-browser. In dit artikel worden de verschillende manieren uitgelegd waarop u zich kunt afmelden bij Google Chrome.
Afmelden bij Chrome op uw desktop of smartphone
Op een computer kun je bij de meeste Google-websites uitloggen bij Chrome en je Google-account. Zoek naar je Google-profielfoto in de rechterbovenhoek van de pagina.
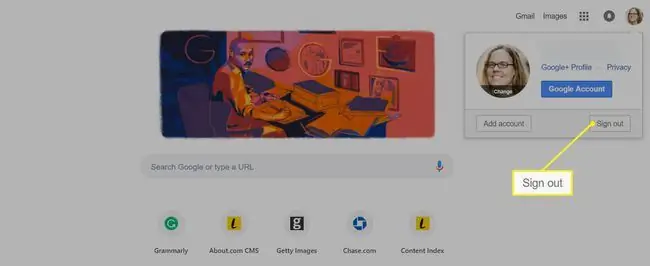
Klik op je profielfoto en selecteer Afmelden. Het proces is een beetje anders op een smartphone. De onderstaande schermafbeeldingen zijn voor Android.
- Tik in de Gmail-app voor Android en iOS op je profielfoto in de rechterbovenhoek van de app (rechtsonder voor iOS).
- Je komt terecht op het scherm Synchronisatie en Google Services. Tik nogmaals op je profielfoto.
-
Tik op Uitloggen en synchronisatie uitschakelen.
Als je synchronisatie niet hebt ingeschakeld, staat er iets als Afmelden bij Chrome.

Image
Synchronisatie uitschakelen voor Chrome
Een andere methode is om synchronisatie uit te schakelen, waarmee een back-up wordt gemaakt van een reeks gegevens naar uw Gmail-adres, zoals browserextensies, wachtwoorden, browsegeschiedenis en bladwijzers. Hoewel het handig is om deze informatie van apparaat naar apparaat mee te nemen, kunt u deze functionaliteit uitschakelen of de soorten opgeslagen gegevens beperken.
-
Klik op een willekeurig tabblad in Chrome op een computer op het Meer menu (drie verticale stippen) in de rechterbovenhoek.

Image -
Klik op Instellingen.

Image -
Klik op de kleine pijl naast Sync.

Image -
Breid de Beheer wat je synchroniseert uit door de pijl ernaast te selecteren.

Image -
Uitschakelen Alles synchroniseren.

Image
Als u synchronisatie uitschakelt, wordt u ook uitgelogd bij Google-accountservices.
Je kunt synchronisatie voor Chrome ook uitschakelen vanaf je smartphone (weergegeven voor iOS).
- Tik in de Chrome-app op het Meer menu (drie verticale stippen) in de rechterbenedenhoek (rechterbovenhoek op Android-apparaten).
-
Tik op Instellingen.

Image - Tik op Sync en Google Services.
-
Schakel de schuifregelaar naast Synchroniseer uw Chrome-gegevens. uit

Image
Chrome-aanmelding uitschakelen
Wanneer u zich aanmeldt bij uw Google-account vanuit een app, zoals Gmail of Google Drive, bent u standaard automatisch aangemeld bij Chrome. Als je niet wilt dat dit gebeurt, kun je de instellingen op je computer aanpassen.
- Open Chrome.
-
Klik op het Meer menu icoon met drie stippen.

Image -
Selecteer Instellingen in het vervolgkeuzemenu.

Image -
Selecteer in het gedeelte You and Google Sync and Google Services.

Image -
Schakel de schuifregelaar naast Allow Chrome sign-in. uit

Image
Op afstand uitloggen bij Chrome
Ten slotte is het mogelijk dat u bent ingelogd bij Chrome op een of meer apparaten waartoe u geen toegang meer heeft. Gelukkig kun je op afstand uitloggen bij Chrome vanaf je computer door de toegang ertoe te verwijderen.
Als je de toegang uit Chrome verwijdert, wordt je uitgelogd van elke computer of elk apparaat dat je hebt gebruikt, inclusief het apparaat dat je nu gebruikt. De volgende keer dat u Chrome start, kunt u opnieuw toegang verlenen.
- Ga naar myaccount.google.com/permissions.
- Scroll omlaag naar het gedeelte Google apps en klik op Google Chrome.
-
Selecteer Toegang verwijderen.

Image
Waarom u zich misschien wilt afmelden bij Chrome
Het is belangrijk om uit te loggen bij Chrome en andere programma's, zoals Gmail, wanneer u een openbare computer gebruikt of een computer van een vriend of familielid, omdat de browser een reeks privégegevens opslaat, waaronder creditcardnummers, wachtwoorden, browsegeschiedenis en meer.
Misschien wil je ook uitloggen bij Chrome voordat je iemand anders je apparaat laat lenen, aangezien het automatisch aanvullen in de zoekbalk van de browser ook onthullend kan zijn en je zoekgeschiedenis laat zien. Typ gewoon "wat is" in je zoekbalk en kijk wat het invult (het is waarschijnlijk op zijn minst een beetje gênant).
Tot slot, aangezien je op meerdere apparaten tegelijk kunt inloggen, is het goed om te controleren waar je bent ingelogd, zoals een oude werkcomputer of een apparaat dat je niet meer bezit.
Hier leest u hoe u uitlogt bij Chrome, of u nu toegang hebt tot het apparaat of niet.






