Wat te weten
- Instellingen > Schermtijd > Inhouds- en privacybeperkingen > iTunes- en App Store-aankopen > In-app-aankopen > Niet toestaan.
- Om de mogelijkheid te herstellen, schakelt u Inhouds- en privacybeperkingen. uit
- Om in-app aankopen te zien, App Store > tik op uw foto > tik op uw naam > voer wachtwoord in > Aankoopgeschiedenis.
In dit artikel wordt uitgelegd hoe je in-app-aankopen op je iPhone kunt uitschakelen. Instructies zijn van toepassing op apparaten met iOS 12 en hoger.
Wat u moet weten over in-app-aankopen op iPhone
Met veel iPhone-apps kun je extra functies, functionaliteit, inhoud, in-game-uitbreidingen of -bronnen of personage-upgrades kopen. Ze laten je dit doen vanuit de app, in plaats van naar een aparte winkel te gaan, met in-app aankopen.
De mogelijkheid tot in-app-aankopen kan nuttig en leuk zijn (en het is een belangrijke manier voor app-ontwikkelaars om geld te verdienen om geweldige apps te blijven maken), maar nuttig en leuk zullen niet de eerste woorden zijn die komen als je dingen koopt zonder het te beseffen. Als je iets koopt zonder dat het je bedoeling is, kun je een hoge rekening van Apple krijgen.
Dit is met name een punt van zorg als je een kind hebt dat je iOS-apparaat gebruikt en ze enorme kosten voor in-app-aankopen verzamelen zonder je erom te vragen.
Gelukkig kun je in-app-aankopen in al je apps uitschakelen om dit te voorkomen.
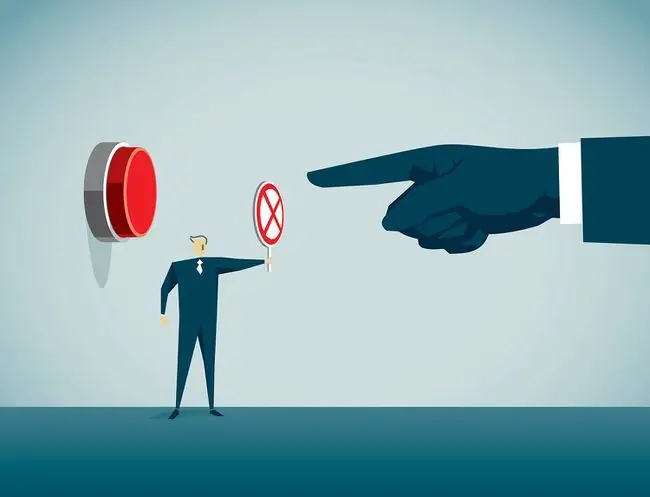
In-app aankopen op iPhone uitschakelen
Volg deze stappen om in-app-aankopen op de iPhone en andere iOS-apparaten uit te schakelen:
- Op je startscherm, open de Instellingen-app.
-
Tik Schermtijd > Inhouds- en privacybeperkingen. Verplaats vervolgens de Inhouds- en privacybeperkingen schuifregelaar naar on/green.

Image -
Stel een toegangscode voor beperkingen in, een 4-cijferige code die deze instellingen vergrendelt. Kies een toegangscode die u zult onthouden, maar deel deze niet met mensen die u niet wilt kopen. Als ze uw toegangscode kennen, kunnen ze in-app-aankopen opnieuw inschakelen. Voer de toegangscode twee keer in om deze in te stellen.
Als je in-app-aankopen uitschakelt omdat een kind de iPhone gebruikt, zorg er dan voor dat de toegangscode niet dezelfde is als de toegangscode die je gebruikt om het apparaat te ontgrendelen.
-
Tik iTunes & App Store-aankopen > In-app-aankopen > Niet toestaan.

Image - Als je van gedachten verandert en later de mogelijkheid om in-app-aankopen te doen wilt herstellen, keer dan terug naar dit scherm en zet de Inhouds- en privacybeperkingen tuimelschakelaar uit.
Zolang deze instelling is ingeschakeld, is het onmogelijk om in-app aankopen te doen op deze iPhone.
Het instellen van een iPhone voor gebruik door uw kinderen gaat over meer dan alleen het uitschakelen van in-app-aankopen. Leer er alles over in Een iPhone of iPod Touch voor kinderen instellen.
In-app aankopen vinden op iPhone
Als je afschrijvingen hebt die je niet herkent in je Apple ID-account of in een e-mail van Apple, kun je erachter komen of ze afkomstig zijn van in-app-aankopen. Volg gewoon deze stappen:
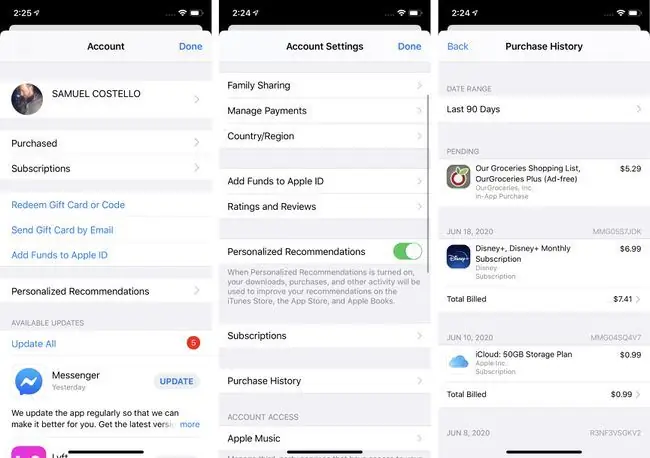
- Open de App Store app en tik op je foto of icoon in de rechterbovenhoek.
-
Tik op [je naam] bovenaan het scherm. Voer uw wachtwoord in of authenticeer met Touch ID of Face ID, als daarom wordt gevraagd.
- Tik op Aankoopgeschiedenis.
- Scroll door de lijst met aankopen. In-app-aankopen hebben het label In-app-aankoop. Tik op een aankoop voor meer informatie.
In-app aankopen vinden met iTunes
Als je je account liever via de iTunes Store bekijkt, kun je in-app-aankopen vinden door deze stappen te volgen:
Deze stappen zijn ook van toepassing op de Apple Music-app die iTunes op macOS (Catalina) 10.15 en hoger heeft vervangen.
-
Klik in het menu Account op Bekijk mijn account en voer het wachtwoord voor uw Apple ID in.

Image -
Klik in het gedeelte Aankoopgeschiedenis op Alles weergeven.

Image - Bekijk de recente aankopen op degenen die er verdacht of onbekend uitzien.
Terugbetaling aanvragen voor in-app-aankopen bij Apple
In het verleden was je succes of mislukking met het betwisten van in-app-aankopen een gooi naar de hand. Apple kan op geen enkele manier weten dat de aankopen per ongeluk zijn gedaan door een 6-jarige in plaats van een 36-jarige die nu de rekening wil betalen.
Maar Apple heeft het proces eenvoudiger gemaakt. Volg de instructies op deze Apple-webpagina om een terugbetaling aan te vragen. Je hebt je bestelnummer nodig (dat je kunt vinden met behulp van de instructies in de vorige secties).
Er is geen garantie dat je elke aankoop terugbetaald krijgt - als Apple bijvoorbeeld ziet dat je de gewoonte hebt om te kopen en vervolgens je geld terug te vragen, is de kans kleiner dat ze het je geven - maar het kan nooit kwaad om het te proberen.
Apple bood vroeger een optie om de uitgaven van uw kinderen aan in-app-aankopen en in de iTunes- en App Stores te beheren. Apple stopte in 2016 met de iTunes Allowance-functie. Om de uitgaven van kinderen onder controle te houden, gebruikt u 'Delen met gezin', waarmee u de aankopen van kinderen kunt goedkeuren voordat ze doorgaan.






