Wat te weten
- Om je agenda te synchroniseren met Google Home, open je de Google Home-app, selecteer Menu > More Settings > Google Home en schakel Persoonlijk. in
- Als je een evenement wilt toevoegen, zeg je 'OK Google, voeg toe' of 'Hey Google, voeg toe' en vermeld de afspraak of het evenement.
In dit artikel wordt uitgelegd hoe je je Google-agenda aan de Assistent kunt koppelen, hem kunt vragen om afspraken toe te voegen en te annuleren, en hoe je je planning kunt vertellen in een persoonlijke of gedeelde agenda.
Kalenders compatibel met Google Assistant
Google Assistent kan je helpen je afspraken te beheren zolang je Google Agenda gebruikt. U kunt uw Google-agenda verbinden met Google Home-, Android-, iPhone-, Mac- en Windows-computers, die allemaal compatibel zijn met Google Assistant. Je moet een Google-agenda hebben om deze te koppelen aan de Google Assistent. Dit kan uw primaire Google-agenda zijn of een gedeelde Google-agenda. Google Assistent is echter niet compatibel met agenda's die:
- Geïmporteerd van een URL of iCal.
- Gesynchroniseerd met Google Agenda (zoals Apple of Outlook).
- Thema, zoals een thema gewijd aan feestdagen of verjaardagen.
- Zijn niet volledig leesbaar of bewerkbaar, zoals een met alleen vrije en drukke informatie.
Google Home, Google Max en Google Mini kunnen niet synchroniseren met een Apple- of Outlook-agenda.
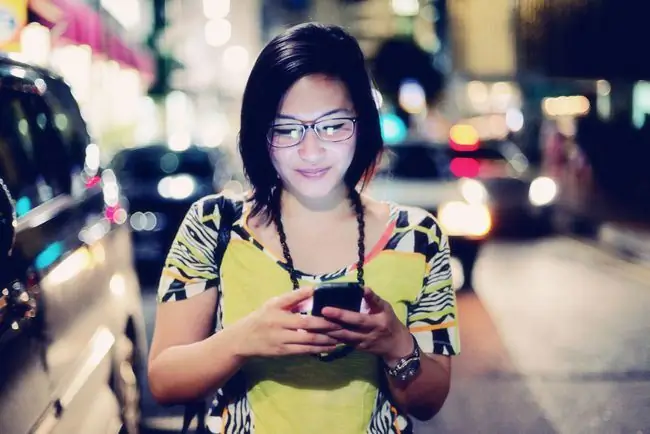
Hoe u uw agenda kunt synchroniseren met Google Home
Voor het beheren van een Google Home-apparaat is de mobiele Google Home-app vereist, en zowel je telefoon als het smartapparaat moeten op hetzelfde wifi-netwerk zijn aangesloten. Het instellen van uw Google Home-apparaat omvat het koppelen aan uw Google-account en uw Google-agenda. Als je meerdere Google-accounts hebt, gebruik dan degene waar je je primaire agenda bijhoudt.
Schakel vervolgens Persoonlijke resultaten in. Hier is hoe:
- Start de Google Home app op je mobiele apparaat.
- Tik op het menu pictogram, dat wordt weergegeven door drie op elkaar gestapelde lijnen in de rechterbovenhoek van het scherm.
- Tik op Meer instellingen.
- Tik onder Apparaten op de Google Home die je wilt beheren.
-
Verplaats de schuifregelaar naar rechts om Persoonlijke resultaten in te schakelen.
Als je deze functie niet wilt gebruiken, verplaats je de schuifregelaar naar links, maar die actie schakelt alle persoonlijke resultaten uit, niet alleen je agenda.
Als meerdere mensen hetzelfde Google Home-apparaat gebruiken, moet iedereen een spraakherkenning instellen zodat het apparaat kan herkennen wie wie is. De primaire gebruiker kan anderen uitnodigen om spraakmatches in te stellen nadat de modus voor meerdere gebruikers is ingeschakeld in de instellingen met behulp van de Google Home-app.
In de app-instellingen is ook een optie om gebeurtenissen van gedeelde agenda's te horen door Persoonlijke resultaten in te schakelen met behulp van de bovenstaande instructies.
Als je meer dan één Google Home-apparaat hebt, herhaal je deze stappen voor elk apparaat.
Je agenda beheren met Google Assistant
Het maakt niet uit welk apparaat je gebruikt, de interactie met de Google Assistent is hetzelfde. U kunt met uw stem evenementen toevoegen en informatie over evenementen opvragen. Je kunt ook items aan je Google-agenda toevoegen vanaf andere ingeschakelde apparaten en ze openen met de Google Assistent.
Als je een evenement wilt toevoegen, zeg je 'OK Google' of 'Hey Google'. Hier zijn voorbeelden van hoe u deze opdracht kunt formuleren:
- "Hey Google, voeg een doktersafspraak toe aan mijn agenda."
- "Ok Google, plan een concert voor mij op vrijdag om 19.00 uur."
- "Ok Google, voeg een evenement toe genaamd Jenny's surprise party."
De Google Assistent gebruikt contextuele aanwijzingen van wat je zegt om de andere informatie te bepalen die nodig is om de planning voor een evenement te voltooien. Als je niet alle informatie in je opdracht opgeeft, vraagt de Assistent je om de titel, datum en begintijd. Gebeurtenissen die door de Google Assistent zijn gemaakt, hebben de standaardlengte die je instelt in je Google-agenda, tenzij je anders opgeeft.
Als je om informatie over gebeurtenissen wilt vragen, gebruik je de Google Assistent-wekopdracht en vraag je naar specifieke afspraken of kijk je wat er op een bepaalde dag gebeurt. Bijvoorbeeld:
- "Ok Google, wanneer/wat/waar is mijn eerste evenement/bijeenkomst?"
- "Ok Google, wanneer/wat/waar is mijn volgende evenement/vergadering/agenda/kalender?"
- "OK Google, vermeld alle evenementen voor 1 april."
- "Hé Google, wat is mijn agenda voor vandaag?"
- "Hey Google, wat staat er vrijdag in mijn agenda?"
Voor die laatste twee opdrachten leest de Assistent je eerste drie afspraken van de dag voor.






