Als het een tijdje geleden is dat je een Minecraft-sessie op je Xbox 360 hebt gestart, heeft de game mogelijk een update nodig. Meestal downloaden en installeren Xbox 360-apps automatisch nieuwe patches, maar als je wilt leren hoe je Minecraft handmatig kunt updaten, is dat heel eenvoudig. Volg deze stappen en je vecht tegen klimplanten terwijl je in een mum van tijd je droomhuis bouwt.
De instructies in dit artikel zijn van toepassing op oudere versies van Minecraft op Xbox 360 die Update Aquatic moeten downloaden en installeren. Microsoft heeft aangekondigd dat het na Update Aquatic stopt met het updaten van Minecraft op oudere platforms zoals de Xbox 360. Het is nu van plan om alleen de Java-, PlayStation 4-, Xbox One-, Nintendo Switch-, mobiele en Windows 10-versies van Minecraft te ondersteunen.
Zorg ervoor dat u bent verbonden met het Xbox-netwerk
Je hebt een Xbox-netwerkaccount en toegang tot internet nodig om updates te downloaden en te installeren. Maar je zou geen Xbox Live Gold-abonnement nodig moeten hebben. Een gratis Xbox Live-account zou net zo goed moeten werken.
Om je verbinding te testen:
- Druk op de Guide (of middelste) knop op je controller.
-
Ga naar Instellingen > Systeem.

Image -
Selecteer Netwerkinstellingen.

Image -
Kies vervolgens Wired Network of de naam van uw draadloze netwerk.

Image -
Selecteer Test Xbox Live-verbinding.

Image Je kunt ook de Xbox-netwerkstatuspagina bekijken voor servicewaarschuwingen. Als er een storing is, wacht dan even totdat de service weer online is en probeer het opnieuw.
Hoe Minecraft te updaten
Plaats de Minecraft-schijf (als je die hebt) en start de app. Zodra je in het hoofdmenu van de game bent, zou de update automatisch moeten beginnen met downloaden. Afhankelijk van de grootte van de update, kan het enkele minuten duren om volledig te downloaden en te installeren.
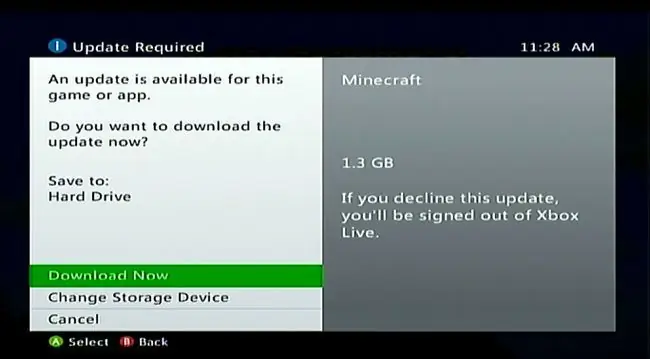
Als je Minecraft niet kunt updaten
Als je geen problemen hebt met het downloaden en installeren van de update, zijn er een paar stappen voor probleemoplossing die je kunt proberen en die mogelijk voor jou werken.
Wis uw systeemcache
- Druk op de Guide (grote middelste) knop op je controller.
- Ga naar Instellingen en selecteer Systeeminstellingen.
-
Selecteer Opslag (of Geheugen).

Image -
Kies een opslagapparaat en druk op Y (Apparaatopties) op de controller.

Image Het maakt niet uit welk opslagapparaat je kiest. De cache wordt gewist op alle opslagapparaten.
-
Selecteer Clear System Cache.

Image -
Selecteer Yes wanneer u wordt gevraagd om te bevestigen.

Image
Verwijder en installeer het spel opnieuw
Als het wissen van de cache niet werkt, kun je proberen de game te verwijderen en te installeren. Als je een digitale kopie hebt gekocht, moet je deze ook opnieuw downloaden.
Als je de game verwijdert, worden ook je opgeslagen game-informatie verwijderd. Als je je Minecraft-wereld wilt redden van digitale uitsterving, kopieer je de opgeslagen bestanden naar een Xbox 360-geheugeneenheid of USB-flashstation. Als je een Gold-abonnement hebt, kun je dit ook uploaden naar cloudopslag.
- Ga vanuit het Xbox Dashboard naar Settings > System.
- Selecteer Storage en selecteer vervolgens Memory Unit (de harde schijf of clouddrive met het spel erop).
-
Selecteer Games en apps.

Image -
Zoek en selecteer Minecraft, en druk vervolgens op Y voor Spelopties.

Image -
Selecteer Verwijderen.

Image - Als je een schijf hebt, plaats deze dan en installeer het spel opnieuw. Als u een digitale kopie bezit, download deze dan opnieuw en installeer deze.
- Kopieer de opgeslagen spelinformatie van waar je het ook hebt opgeslagen.
- Start het spel en download de update opnieuw wanneer daarom wordt gevraagd.
Probeer een directe modemverbinding
Als je Xbox 360 via een router verbinding maakt met internet, probeer hem dan rechtstreeks op de modem aan te sluiten.
- Sluit het ene uiteinde van een netwerkkabel aan op de achterkant van uw console.
- Steek het andere uiteinde in uw modem.
- Log in op het Xbox-netwerk en start de game.
-
Kies om de update te downloaden.
Als je de update niet via een directe verbinding kunt downloaden, is er mogelijk een probleem met je router. Neem contact op met de fabrikant van uw router voor hulp bij het oplossen van het probleem.






