Wat te weten
- Maken: Tik op het Camera pictogram. Stel het horizontale scrollmenu in op Reels. Een video opnemen (of uploaden). Effecten toevoegen.
- Delen: voeg het toe aan je verhaal of tik op het message pictogram > selecteer volgers > Send, of selecteer Kopieer Link uit het menu.
- Watch: Tik op het Reels-pictogram op het startscherm of ga naar het tabblad Reels in een gebruikersprofiel. Tik op een haspel om deze te bekijken.
Dit artikel legt uit hoe je video's van 60 seconden kunt maken, delen en bekijken, video's van 60 seconden die op muziek kunnen worden gezet en op je Instagram Stories-feed kunnen worden geplaatst.
Hoe Instagram-rollen te maken
Volg deze instructies met behulp van de Instagram-app voor Android of iOS om je eigen haspelvideo te maken. De stappen zijn precies hetzelfde voor beide mobiele platforms.
- Vanaf het hoofdtabblad van Instagram-feed, veeg naar rechts om toegang te krijgen tot de camera.
- Het horizontale scrollmenu onderaan moet standaard op Verhaal staan. Scroll naar links zodat het in plaats daarvan is ingesteld op Reels.
-
Beslis of je een haspel in de app wilt filmen of er een wilt uploaden vanaf je apparaat.
- Filmen in de app: Tik op de actieknop om de opname te starten en tik er nogmaals op om de opname te stoppen. U kunt ook tikken en vasthouden om op te nemen en uw vinger optillen wanneer u de opname wilt stoppen.
- Een video uploaden: Tik op het mediapictogram linksonder om een video van je apparaat te selecteren.
Zodra je een video hebt gekozen, schuif je de videoviewer langs de tijdlijn om de gewenste clip te krijgen of knip je hem korter door op de uiteinden te tikken en te slepen. Selecteer vervolgens Toevoegen.

Image -
Gebruik de tools die aan de linkerkant van het scherm verschijnen om je video te verbeteren en effecten toe te voegen.
- Music: Tik op de knop music symbol om een videoclip te selecteren of zoek er een met de zoekbalk bovenaan. Selecteer de play-knop om het eerst te horen en selecteer vervolgens the song om het toe te passen. Je kunt het deel van het nummer dat je wilt opnemen daadwerkelijk kiezen door de audiotool onderaan te gebruiken om de audioselectie op zijn plaats te slepen. Tik op Gereed in de rechterbovenhoek.
- Speed: Tik op de arrow-knop om je video te vertragen (.3x of.5x) of om je video te versnellen (2x of 3x).
- Effecten: Tik op het pictogram smiley om door te bladeren en te kiezen uit een aantal filtereffecten (vergelijkbaar met Snapchat-filters) op de onderkant van het scherm. Tik op elk effect om het toe te passen.
- Timer: Tik op het clock icoon om een timer in te stellen om te kiezen hoe lang een clip zal zijn. Als je teruggaat naar je clip, wordt er afgeteld voordat de clip begint op te nemen.
- Uitlijnen: Tik op het frames pictogram om het einde van je laatste clip te bekijken en gebruik vervolgens de transparante afbeelding om uit te lijnen met je volgende clip.
Je hebt mogelijk geen toegang tot sommige van de bovenstaande tools als je de opnamelimiet hebt bereikt.
- Gebruik de pijltjes naar links en rechts aan weerszijden van de opnameknop om heen en weer te gaan tussen clips en tik op het prullenbak-pictogram om een specifieke clip te verwijderen. Als u geen clips wilt verwijderen, tikt u gewoon meerdere keren op de pijl naar rechts totdat u het einde van al uw clips bereikt om het voorbeeld van uw haspel te bekijken.
-
Voeg optioneel extra effecten toe door op de stickers knop, draw knop of text knop te tikken in het hoofdmenu.

Image - Tik nogmaals op de pijl naar rechts om je klaar te maken om het te posten.
-
Typ een bijschrift in het bijschriftveld en tik vervolgens op Delen om het op je rollen te plaatsen. Optioneel kunt u ook een bijdrager toevoegen door Mensen taggen en vervolgens Bijdrager uitnodigen te selecteren. Samenwerkingsrollen verschijnen in alle feeds van de deelnemers.
-
Tik optioneel op het tabblad Verhalen bovenaan om het in je Verhalen te plaatsen.

Image Als je nog niet klaar bent om te posten, tik je onderaan op Save Draft. U kunt uw opgeslagen concepten openen door op het drafts/video-pictogram in de linkerbenedenhoek van het hoofdmenu Live/Story/Reels te tikken.
Hoe Instagram-rollen te delen
Je kunt rollen eenvoudig delen met anderen op Instagram of op internet. Zo doe je het in de app, met een link of met een andere app.
- Om een rol te delen met je volgers op Instagram, tik je op het Reel icoon.
-
Tik op het Share icoon naast de rol die je naar anderen wilt sturen. Je hebt twee opties voor delen:
- Selecteer Voeg een haspel toe aan je verhaal om het in je verhalen te plaatsen; of
- Kies ervoor om de rol naar een van je volgers te sturen door op Send naast hun naam te tikken.
-
Als je een rol met iemand op internet wilt delen, tik je op de drie stippen linksonder en tik je vervolgens op:
- Kopieer Link om een hyperlink te kopiëren en overal op het web te plakken; of
- Deel met om een app te selecteren waar je deze wilt delen.
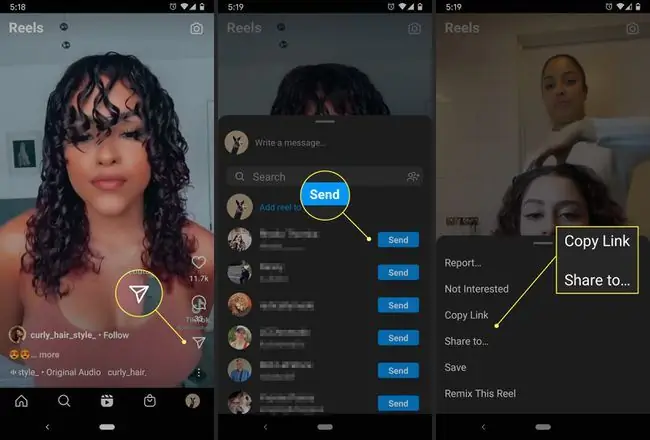
Image
Reels geven Instagram-gebruikers ook een boost in exposure als ze verschijnen in het gedeelte Rollen op de pagina Ontdekken.
Waar Instagram-rollen te bekijken
Je moet weten waar je moet zoeken om Instagram-rollen te vinden. Dit zijn de twee belangrijkste manieren waarop u ze kunt doorbladeren en bekijken:
- Ga naar het profiel van een persoon. Als je een rol van een specifieke Instagram-gebruiker wilt bekijken, tik je op hun profiel en tik je vervolgens op het rolpictogram om alle clips te zien die ze hebben gepost.
- Verken het tabblad Rollen. Tik op het pictogram Rollen op het startscherm om willekeurige clips te zien. Dit werkt op dezelfde manier als het tabblad Verkennen.






