Wat te weten
- Selecteer in de Woning-app Accessoire toevoegen. Scan de HomeKit- of QR-code die bij je lampen is geleverd en volg de instructies op het scherm.
- Zorg ervoor dat Siri actief is op je iPhone en gebruik spraakopdrachten om je lichten te bedienen. Zeg, "Hé Siri," en dan "Doe de lichten aan."
- Slimme lichtscènes activeren (meerdere lampen): Tik in de Woning-app op Scène toevoegen. Kies een scène of maak een nieuwe.
Dit artikel legt uit hoe je je slimme lichtsysteem bedient met je iPhone en Siri, en het HomeKit IoT-platform van Apple
Bedien je lichten met een iPhone en Siri
Terwijl smart light-merken meestal hun eigen iOS-apps hebben, is het gebruik van Siri's spraakbesturingsfunctionaliteit om je lampen te bedienen eenvoudig en handig. Zo stel je het in.
Verbind je lampen met de Home-app
De eerste stap is ervoor te zorgen dat je slimme lampen zijn verbonden met je Woning-app.
- Open de Woning-app.
- Ga naar de Home tab, als je daar niet begint.
- Tik op het plusteken in de rechterbovenhoek van het scherm.
-
Selecteer Accessoire toevoegen.

Image -
Gebruik de camera op je iOS-apparaat om de achtcijferige HomeKit-code of QR-code te scannen die bij je lampen is geleverd en volg de instructies op het scherm om deze aan je netwerk toe te voegen.
Als je een iPhone 7 of nieuwer hebt en een draadloos pictogram op je accessoire ziet, houd je iPhone dan bij het accessoire om het toe te voegen.

Zorg ervoor dat Siri actief is
Zorg er vervolgens voor dat Siri actief is op je iPhone.
- Open Instellingen op je iPhone.
- Scroll naar beneden en tik op Siri & Zoeken.
-
Zorg ervoor dat Luister naar "Hey Siri" is ingeschakeld, zodat je je stem kunt gebruiken om je lichten te bedienen.
Mogelijk moet je de Hey Siri-functionaliteit instellen door de instructies op het scherm te volgen.

Image
Gebruik Siri om je lichten te bedienen
Nu je lampen onderdeel zijn van de Woning-app en Siri is geactiveerd, kun je spraakopdrachten gebruiken om je lampen te bedienen. Zeg bijvoorbeeld 'Hey Siri' en dan 'Doe de lichten aan'.
Als je meerdere slimme lampen of lampen in verschillende kamers hebt, kun je specifieker zijn met je verzoek. Zeg bijvoorbeeld: 'Doe de lampen in de woonkamer aan' of 'Doe de badkamerverlichting uit'.
Als je slimme kleurenlampen hebt, kun je Siri ook vragen om die lichten op een specifieke tint in te stellen. U kunt bijvoorbeeld zeggen: "Zet de keukenverlichting op groen." Om de lichten uit te doen, activeer je Siri en zeg je: "Doe de lichten uit."
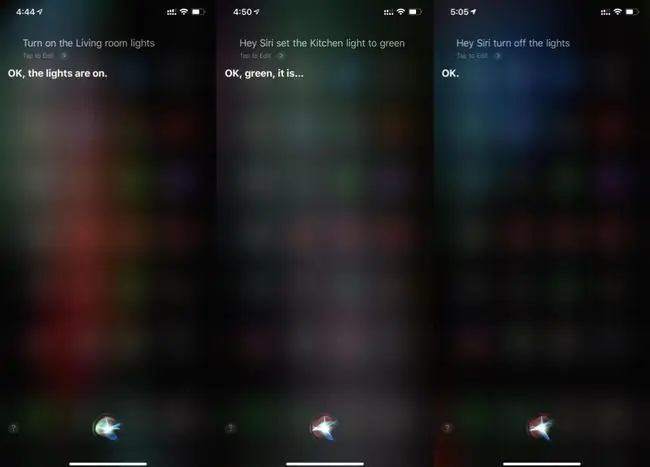
Gebruik Siri om slimme lichtscènes te activeren
Gebruik Siri met behulp van de Woning-app en snelkoppelingen om meerdere lampen aan te doen zonder ze allemaal afzonderlijk aan te vragen. Hier is hoe.
- Open de Woning-app en zorg ervoor dat je op het tabblad Home bent.
- Tik op het Plus (+) teken.
-
Tik op Scène toevoegen.

Image -
Je hebt nu de mogelijkheid om een voorgestelde scène of een aangepaste scène te maken. Tik voor dit voorbeeld op Ik ben thuis.
In sommige versies van iOS kan deze scène Arrive Home. heten
- The Scene toont alle beschikbare accessoires, inclusief je slimme lampen. Voor deze scène raadt het aan om alle beschikbare lichten aan te zetten met een helderheid van 70 procent wanneer je thuiskomt.
- Pas deze array aan door lichten uit te schakelen die u niet wilt activeren. Om dit te doen, tik je op de lichten die je door de scène wilt negeren, en ze worden grijs weergegeven.
-
Pas vervolgens de helderheid aan waarbij de afzonderlijke lampjes gaan branden wanneer de scène wordt geactiveerd.
Op een iPhone met 3D Touch, druk stevig totdat de helderheidsregeling verschijnt. Schuif omhoog en omlaag om de helderheid aan te passen. Houd op een iPhone zonder 3D Touch ingedrukt totdat de helderheidsregeling verschijnt.

Image -
Schuif omhoog en omlaag om de helderheid aan te passen. Selecteer een kleur voor de lichten met behulp van een van de opties onder de schuifregelaar. Tik twee keer op een vooraf ingestelde optie om het kleuraanpassingsscherm te openen.
- Tik op het volgende scherm op het kleurenwiel om een kleur te kiezen of gebruik het tabblad Temperatuur om een warme of koele wittint te kiezen.
-
Selecteer Klaar om je selectie op te slaan.

Image - Eenmaal ingesteld, zie je de lampen die zijn ingesteld en hun vooraf bepaalde helderheidsniveaus.
- Tik op de schakelaar met Opnemen in Favorieten om het toe te voegen aan het tabblad Start, en tik vervolgens op Gereed om je scène af te ronden.
-
Op het hoofdstartscherm zie je nu Arrive Home vermeld als een Favoriete Scène. Tik er één keer op om het uit te voeren.

Image - Start Siri en zeg: "Rennen, ik ben thuis."
- Siri activeert de scène en u kunt genieten van uw verlichting.
Veel merken van slimme gloeilampen werken met de HomeKit-software van Apple, waaronder Philips Hue, LIFX en meer.






