macOS Sierra (10.12), het eerste van de nieuwe macOS-systemen, biedt de mogelijkheid om een opstartbaar installatieprogramma te maken op een USB-flashstation of op een schijf die u op uw Mac hebt aangesloten.
Met een opstartbaar installatieprogramma van macOS Sierra kun je een schone installatie uitvoeren, die de inhoud van de opstartschijf van je Mac volledig vervangt door een gloednieuwe, verse installatie van Sierra. Het opstartbare installatieprogramma kan ook worden gebruikt om macOS Sierra op meerdere Macs te installeren, zonder dat u telkens opnieuw de installatie-app uit de Mac App Store hoeft te downloaden. Dit is een leuke functie als je een problematische of trage internetverbinding hebt.
Installatiemedia voor OS X en macOS zijn al enige tijd beschikbaar, maar worden niet vaak gebruikt. De opdracht om het opstartbare installatieprogramma te maken, is verborgen in het installatieprogramma dat u downloadt van de Mac App Store. Die download van het installatieprogramma start automatisch wanneer de download is voltooid. Als u op de installatieknop klikt, wordt het gedownloade installatieprogramma automatisch verwijderd als onderdeel van het normale installatieproces, waardoor u het niet kunt gebruiken om een eigen opstartbaar macOS Sierra-installatieprogramma te maken.

Een opstartbaar installatieprogramma van macOS Sierra maken
Voordat je begint met het maken van een opstartbaar installatieprogramma, moet je misschien wat huishoudelijke taken uitvoeren. Het maken van het opstartbare installatieprogramma vereist dat de opstartbare media (een flashstation of externe schijf) worden geformatteerd, wat resulteert in het wissen van alle gegevens die het doelvolume kan bevatten.
Bovendien vereisen de commando's om het opstartbare installatieprogramma te maken het gebruik van Terminal, waar een verkeerd ingevoerd commando onverwachte problemen kan veroorzaken. Om permanente problemen te voorkomen, moet u een back-up maken van zowel uw Mac als de media (USB-flashdrive of externe schijf) die u gaat gebruiken.
Wat je nodig hebt
- Een Mac: de Mac-computer moet voldoen aan de minimale vereisten voor macOS Sierra.
- Een kopie van het macOS Sierra-installatieprogramma: het installatieprogramma kan worden gedownload van de Mac App Store. Nadat het is gedownload, is het installatieprogramma te vinden in de map /Applications/, met de naam "Install macOS Sierra."
Het macOS Sierra-installatieprogramma start automatisch wanneer het downloaden is voltooid. Ga niet verder met de installatie zoals gevraagd door het installatieprogramma. Sluit in plaats daarvan het installatieprogramma. Als u toestaat dat het installatieprogramma wordt uitgevoerd, moet u het opnieuw downloaden.
16 GB of groter USB-flashstation: Een USB 3.0-flashstation maakt het lezen en schrijven van gegevens op de schijf snel. Deze instructies werken ook voor een externe schijf, maar in deze handleiding wordt ervan uitgegaan dat u een USB-flashstation gebruikt. Als je een externe schijf gebruikt, zou je de instructies moeten kunnen aanpassen aan je behoeften.
Gebruik Terminal om een opstartbaar macOS Sierra-installatieprogramma te maken
Met een kopie van het macOS Sierra-installatieprogramma gedownload van de Mac App Store en een USB-flashstation in de hand, ben je klaar om te beginnen met het maken van een opstartbaar macOS Sierra-installatieprogramma.
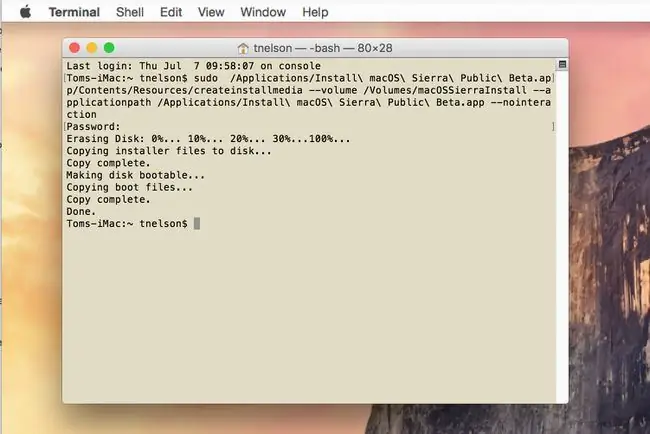
Dit proces wist de inhoud van de USB-stick volledig. Zorg ervoor dat u een back-up hebt gemaakt van de gegevens op de flashdrive of dat u zich geen zorgen maakt over het verlies van gegevens die deze kunnen bevatten.
De opdracht createinstallmedia
De sleutel tot het maken van het opstartbare installatieprogramma is het gebruik van de opdracht "createinstallmedia" die is weggestopt in het macOS Sierra-installatieprogramma dat u hebt gedownload. Deze opdracht neemt al het zware werk voor je uit handen: het wist en formatteert de flashdrive en kopieert vervolgens de macOS Sierra-schijfkopie die in het installatieprogramma is opgeslagen naar de flashdrive. Ten slotte voert het een beetje magie uit en markeert het de flashdrive als opstartbare media.
De sleutel tot het gebruik van de opdracht "createinstallmedia" is de Terminal-app. Door Terminal te gebruiken en deze opdracht uit te voeren, kunt u achterover leunen, ontspannen en een opstartbaar installatieprogramma krijgen dat u herhaaldelijk kunt gebruiken om macOS Sierra op zoveel Macs te installeren als u wilt.
Bottom Line
Hier leest u hoe u een opstartbaar installatieprogramma voor macOS Sierra maakt met behulp van een USB-flashstation.
Maak de USB-stick klaar
Eerst moet je de flashdrive voorbereiden voor het macOS Sierra-installatieprogramma.
- Sluit de USB-stick aan op je Mac.
-
Als de flashdrive niet is geformatteerd voor gebruik met uw Mac, gebruik dan Schijfhulpprogramma om de flashdrive te formatteren met behulp van een van de volgende handleidingen:
- Formatteer de schijf van je Mac met Schijfhulpprogramma (OS X Yosemite en eerder)
- Formater de schijf van een Mac met Schijfhulpprogramma (OS X El Capitan of hoger)
- De flashdrive moet een unieke naam hebben voor gebruik in de opdracht "createinstallmedia". U kunt elke gewenste naam gebruiken, maar kies een basisnaam met eenvoudige alfanumerieke tekens - geen ongebruikelijke tekens. Dit voorbeeld gebruikt de naam "macOSSierraInstall."
Maak de installatiemedia
De laatste maar meest complexe taak is het maken van de installatiemedia.
De volgende opdracht wist de inhoud van de flashdrive. Zorg ervoor dat u een back-up van de schijf hebt, indien nodig, voordat u doorgaat.
- Met de flashdrive aangesloten op uw Mac, start u Terminal, te vinden in /Applications/Utilities /.
-
Voer in het geopende Terminal-venster de volgende opdracht in.
sudo /Applications/Install\ macOS\ Sierra.app/Contents/Resources/createinstallmedia --volume /Volumes/macOSSierraInstall --applicationpath /Applications/Install\ macOS\ Sierra.app --nointeraction
De beste manier om de opdracht in te voeren is door driemaal te klikken, de hele opdracht te selecteren, de tekst te kopiëren (Command+ C) uw klembord en plak (Command+ V) de tekst in Terminal, naast de opdrachtprompt.
De opdracht is een enkele regel tekst, hoewel deze in uw browser als meerdere regels kan verschijnen. Als u de opdracht in Terminal typt, is de opdracht hoofdlettergevoelig. Als je een andere naam hebt gebruikt voor de flashdrive dan macOSSierraInstall, pas dan de tekst in de opdrachtregel aan om de andere naam weer te geven.
- Nadat u de opdracht in Terminal hebt ingevoerd, drukt u op Enter of Return op uw toetsenbord.
- U wordt gevraagd om een beheerderswachtwoord. Voer het wachtwoord in en druk vervolgens op Enter of Return.
- De terminal begint de opdracht uit te voeren en geeft je statusupdates naarmate het proces vordert. De meeste tijd wordt besteed aan het schrijven van de installatiekopie naar de flashdrive. De tijd die nodig is, hangt af van hoe snel de flashdrive en de interface zijn.
- Zodra Terminal de taak heeft voltooid, wordt een regel weergegeven met de tekst Done en verschijnt de normale Terminal-opdrachtprompt weer. U kunt Terminal nu afsluiten.
De opstartbare USB-stick voor het installeren van macOS Sierra is gemaakt. Zorg ervoor dat u de schijf op de juiste manier uitwerpt als u van plan bent deze op een andere Mac te gebruiken of om hem aangesloten te houden op uw Mac om een schone installatie van macOS Sierra te starten.
Het opstartbare installatieprogramma bevat een aantal hulpprogramma's, waaronder Schijfhulpprogramma en Terminal, die je kunt gebruiken voor het oplossen van problemen met je Mac als je ooit opstartproblemen hebt.






