Zoals bij alle elementaire wiskundige bewerkingen in Excel, moet u een formule maken als u twee of meer getallen wilt toevoegen. Formules bieden een snelle manier om de som van een paar cijfers te vinden.
Instructies in dit artikel zijn van toepassing op Excel voor Microsoft 365, Excel 2019, Excel 2016, Excel 2013, Excel 2010, Excel 2007 en Excel voor Mac.
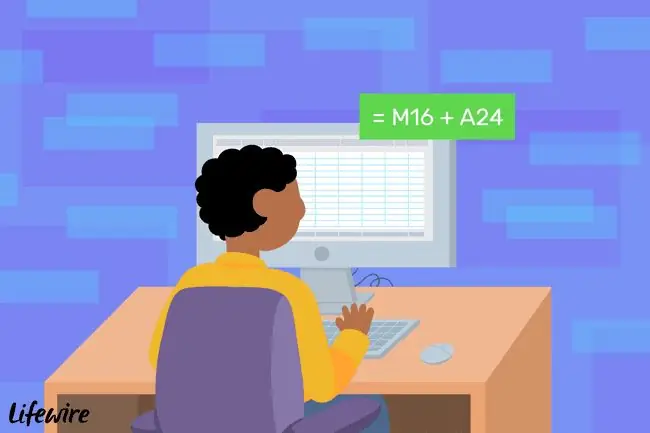
Excel-formulesyntaxis
Enkele belangrijke punten om te onthouden over Excel-formules:
- Formules in Excel beginnen met een gelijkteken.
- Het gelijkteken wordt getypt in de cel waar het antwoord zal verschijnen.
- Het optelteken in Excel is het plusteken.
- Formules worden voltooid door op de Enter-toets te drukken.
Gebruik celverwijzingen in aanvullende formules
In de onderstaande voorbeeldgegevens gebruiken rijen 2 tot en met 4 een formule die zich in kolom C bevindt om de gegevens in kolommen A en B op te tellen. In rij 2 wordt het resultaat berekend met behulp van een optelformule,=5 +5.
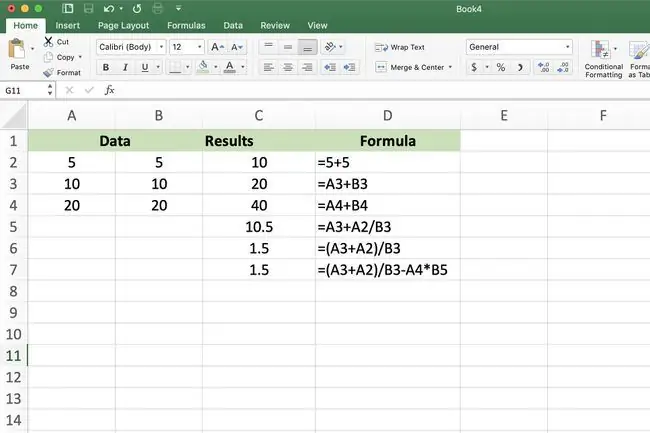
Rij 3 en 4 laten zien hoe het beter is om eerst de gegevens in werkbladcellen in te voeren en vervolgens de adressen of verwijzingen van die cellen in de formule te gebruiken. Bijvoorbeeld=A3+B3.
Een voordeel van het gebruik van celverwijzingen in plaats van de feitelijke gegevens in een formule is dat als u de gegevens wilt wijzigen, u de gegevens in de cel vervangt in plaats van de hele formule te herschrijven. De resultaten van de formule worden automatisch bijgewerkt wanneer de gegevens veranderen.
Om meerdere getallen toe te voegen die zich in een enkele kolom of rij in een werkblad bevinden, gebruikt u de SOM-functie, die een snelkoppeling biedt voor het maken van een lange optelformule.
Voer celverwijzingen in met aanwijzen en klikken
Hoewel het mogelijk is om de bovenstaande formule in cel C3 te typen en het juiste antwoord te laten verschijnen, is het gemakkelijker om aanwijzen en klikken te gebruiken om de celverwijzingen aan formules toe te voegen. Deze aanpak verkleint de kans op fouten die ontstaan door het typen van de verkeerde celverwijzing.
Aanwijzen en klikken houdt in dat u de cel met de gegevens selecteert om de celverwijzing aan de formule toe te voegen in plaats van deze handmatig in de cel te typen.
Gebruik de toevoegingsformule in Excel
Het maken van het onderstaande voorbeeld in cel C3 is eenvoudig wanneer u een formule gebruikt om de waarden van cellen A3 en B3 op te tellen.
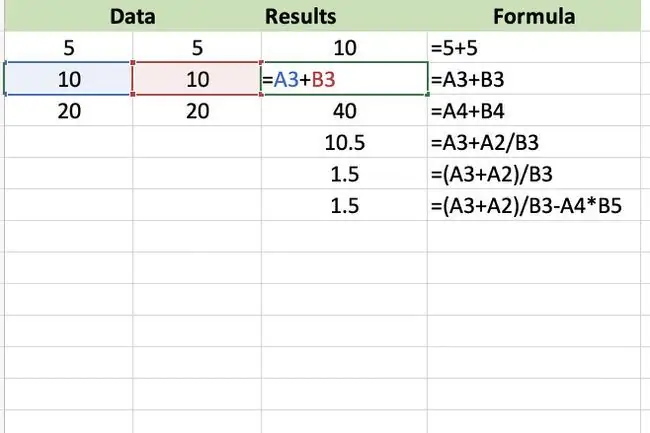
Zo maakt u een optelformule:
- Selecteer cel C3 en typ een gelijkteken om de formule te beginnen.
- Selecteer cel A3 om die celverwijzing toe te voegen aan de formule na het gelijkteken.
- Typ het plusteken in de formule na A3.
- Selecteer cel B3 om die celverwijzing toe te voegen aan de formule na het optelteken.
- Druk op Enter om de formule te voltooien.
- Het antwoord 20 verschijnt in cel C3.
Selecteer de cel om de formule weer te geven in de formulebalk boven het werkblad.
De formule wijzigen
Als u een formule wilt wijzigen of corrigeren, selecteert u een van de twee opties:
- Dubbelklik op de formule in het werkblad om Excel in de modus Bewerken te plaatsen en breng vervolgens wijzigingen aan in de formule.
- Selecteer de cel met de formule en maak de hele formule opnieuw.
Maak complexere formules
Om complexere formules te schrijven die andere wiskundige operatoren bevatten, gebruikt u de bovenstaande stappen om te beginnen en gaat u verder met het toevoegen van de juiste wiskundige operatoren, gevolgd door de celverwijzingen die de nieuwe gegevens bevatten.
Voordat u verschillende wiskundige bewerkingen in een formule mengt, moet u ervoor zorgen dat u de volgorde van bewerkingen begrijpt die Excel volgt bij het evalueren van een formule.
Maak een Fibonacci-reeks
Een Fibonacci-reeks, gemaakt door de 12e-eeuwse Italiaanse wiskundige Leonardo Pisano, vormt een continue reeks van toenemende getallen. Deze reeksen worden gebruikt om wiskundig verschillende patronen in de natuur te verklaren, zoals:
- De spiraalvorm van schelpen.
- De rangschikking van bladeren aan een boomtak.
- Het reproductiepatroon van bijen.
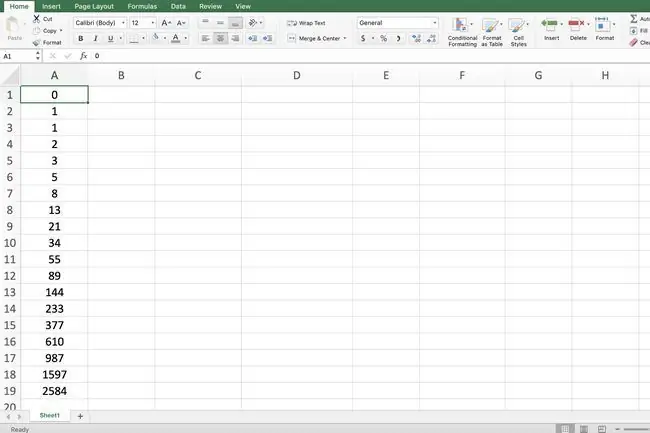
Na twee startnummers is elk extra nummer in de reeks de som van de twee voorgaande nummers. De eenvoudigste Fibonacci-reeks, weergegeven in de afbeelding hierboven, begint met de getallen nul en één.
Aangezien een Fibonacci-reeks optelling omvat, kan deze worden gemaakt met een optelformule in Excel, zoals weergegeven in de afbeelding hierboven.
De onderstaande stappen beschrijven hoe u een eenvoudige Fibonacci-reeks kunt maken met behulp van een formule. De stappen omvatten het maken van de eerste formule in cel A3 en het kopiëren van die formule naar de resterende cellen met behulp van de vulgreep. Elke iteratie of kopie van de formule telt de vorige twee getallen in de reeks bij elkaar op.
Om de Fibonacci-reeks te maken die in het voorbeeld wordt getoond:
- Typ in cel A1 0 (een nul) en druk op Enter.
- Typ in cel A2 1 en druk op Enter.
- Typ in cel A3 de formule =A1+A2 en druk op Enter.
- Selecteer cel A3 om het de actieve cel te maken.
- Plaats de muisaanwijzer op de vulgreep (dit is de stip in de rechterbenedenhoek van cel A3). De aanwijzer verandert in een zwart plusteken wanneer deze zich boven de vulgreep bevindt.
- Sleep de vulgreep naar cel A19.
- Cel A19 bevat het nummer 2584.






