Hoe aantrekkelijk het ook is om meteen met uw nieuwe computer aan de slag te gaan, er zijn een paar dingen die u eerst moet doen bij het instellen ervan.
Het maakt niet uit of het een hippe nieuwe Microsoft Surface Book is, een andere Windows 11-laptop of een traditionele desktopcomputer… maak je geen zorgen over je computervaardigheden of waar specifieke toetsenbordtoetsen zich bevinden.
In plaats daarvan zijn hier vijf dingen die u moet aanpakken voordat u iets anders doet:
Heb je in plaats daarvan een laptop of tablet? Je eerste stappen zien er een beetje anders uit.
Update uw antimalwareprogramma
Het laatste dat u wilt doen, is uw nieuwe computer laten besmetten met malware. Wie wil dat?
We hebben overwogen om dit "een antimalwareprogramma te installeren" te noemen, maar bijna alle computers hebben er een voorgeïnstalleerd. Windows heeft Microsoft's eigen tool ingebouwd, dus de meeste pc's zijn klaar voor gebruik.
Dit is echter het punt: het wordt niet bijgewerkt. Waarschijnlijk niet, in ieder geval. Ga dus na het instellen naar de instellingen van de scanner en werk de "definities" bij - de instructies die het programma leren hoe nieuwe virussen, Trojaanse paarden, wormen, enz. te identificeren en te verwijderen.
Zoals hierboven vermeld, hebben nieuwe Windows-computers doorgaans een basisantivirusbescherming, maar deze is niet de beste. Er zijn tal van antivirusprogramma's voor Windows die u gratis kunt krijgen; je kunt ook virussen op je Mac verwijderen.
Beschikbare Windows-updates installeren
Ja, je zou denken dat je gloednieuwe computer volledig geüpdatet zou zijn, maar de kans is groot dat dit niet het geval is. Microsoft brengt ten minste maandelijks beveiligingsupdates en niet-beveiligingsupdates voor Windows uit, vaak vaker dan dat!
Zie Hoe u Windows Updates installeert als u dit nog nooit hebt gedaan en hulp nodig heeft.
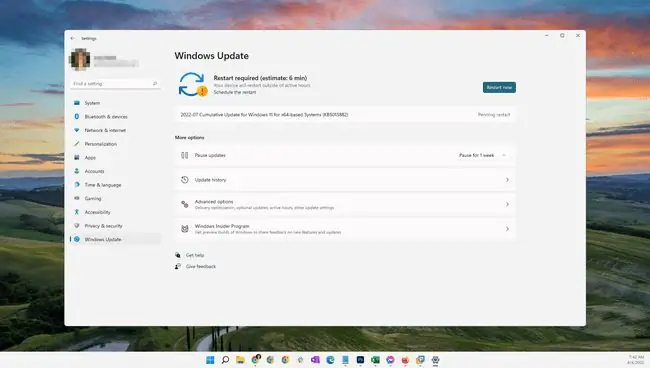
De Windows Update-tool is vooraf geconfigureerd om updates automatisch te downloaden en te installeren. Hoewel dit over het algemeen een goede zaak is, kan het een beetje overweldigend zijn om iets op de achtergrond te gebeuren tijdens de eerste paar uur dat u uw nieuwe computer gebruikt. Gelukkig is het gemakkelijk om de instellingen van Windows Update te wijzigen - dit is iets dat we mensen gewoonlijk aanraden te doen.
Windows Update kan ook stuurprogramma-updates voor u installeren, die nodig zijn om uw hardware correct te laten werken. Microsoft biedt echter alleen basisstuurprogramma's voor bepaalde hardware en zal geen stuurprogramma installeren voor sommige gamingmuizen, USB-microfoons en andere apparaten die u op uw nieuwe computer kunt aansluiten, zoals een webcam, tekentablet, enz.
Gelukkig zijn er verschillende opties als het gaat om het gebruik van een gratis hulpprogramma voor het bijwerken van stuurprogramma's, een programma dat kan controleren op ontbrekende of verouderde stuurprogramma's en deze vaak voor u kan downloaden en installeren, soms zelfs automatisch.
Houd een van die programma's op je computer om ervoor te zorgen dat je altijd snel toegang hebt tot deze updates. Ze zijn vooral handig als je netwerkadapter niet werkt en je een netwerkstuurprogramma nodig hebt maar geen internetverbinding hebt. Dit kan een scenario zijn als u Windows handmatig hebt geïnstalleerd.
Installeer een bestandsherstelprogramma
Deze zal je misschien verbazen. Waarom een programma installeren om per ongeluk verwijderde bestanden te herstellen als u uw computer nog niet eens hebt gebruikt, laat staan dat u iets bent kwijtgeraakt?
Dit is waarom: de grote catch-22 over programma's voor bestandsherstel is dat je er beter een kunt installeren voordat je het echt nodig hebt. Wachten tot het bestand is verwijderd om het programma te installeren, kan dezelfde ruimte op de harde schijf overschrijven waar uw verwijderde bestand zich bevindt, waardoor u het verwijderen niet ongedaan kunt maken. Dat is geen risico dat u wilt nemen.
Bekijk onze lijst met gratis softwareprogramma's voor bestandsherstel voor een aantal uitstekende en volledig gratis hulpprogramma's voor het ongedaan maken van het wissen. Installeer er gewoon een en vergeet het. Als je het in de toekomst nodig hebt, zal het er zijn.
Aanmelden voor een online back-upservice
Ja, nog een proactieve stap hier, een waar je ons ooit voor zult bedanken.
Online back-upservices zijn gecombineerde softwaretools en abonnementsservices die automatisch de gegevens die u wilt beschermen op veilige servers buiten uw huis of bedrijf bewaren.
Een online back-upservice is de beste en meest kosteneffectieve langetermijnoplossing om uw gegevens veilig te houden.
De beter beoordeelde in onze lijst zijn niet duur, laten je zoveel back-ups maken als je wilt, en zijn heel gemakkelijk te downloaden en te installeren. Als het kopen van een nieuwe computer echter de laatste grote aankoop is die u voorlopig wilt doen, overweeg dan om een gratis back-upservice te gebruiken of op zijn minst een lokale back-uptool.
Programma's verwijderen die u niet wilt
Je hebt misschien al gemerkt dat je computer werd geleverd met veel… nou ja, laten we zeggen "extra" software.
In theorie zal het niet veel kwaad om deze programma's geïnstalleerd te laten, behalve dat het wat ruimte op de harde schijf in beslag neemt. In werkelijkheid draaien veel van deze voorgeïnstalleerde programma's op de achtergrond, waardoor ze geheugen en processorkracht in beslag nemen die je liever voor andere dingen gebruikt.
Ons advies? Ga naar Instellingen van het Configuratiescherm, afhankelijk van uw Windows-versie, en verwijder die programma's.
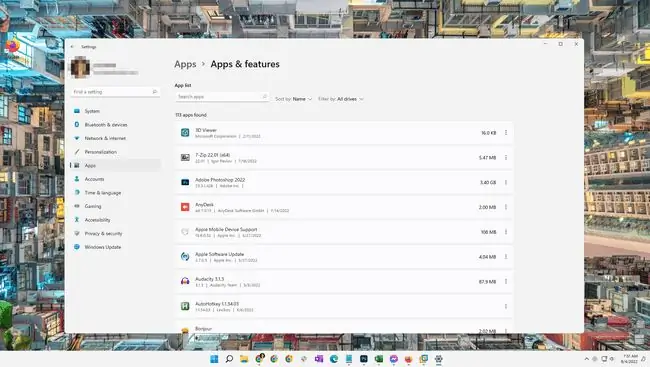
Een gemakkelijkere optie, als je wilt, is om een speciaal programma voor dit doel te gebruiken. Ze worden de-installatieprogramma's genoemd en we hebben er een aantal bekeken. Bekijk onze lijst met gratis Uninstaller-softwaretools voor onze favorieten.
Een van die tools heet zelfs PC Decrapifier. Je kunt wel raden waarom.
FAQ
Hoe zet ik bestanden over naar een nieuwe computer?
Als je een oudere computer vervangt, zijn de twee gemakkelijkste manieren om bestanden ertussen te verplaatsen via back-ups of met een externe schijf. U kunt bijvoorbeeld een nieuwe Mac herstellen vanaf een Time Machine-back-up van de oude; Pc's hebben de vergelijkbare functie Bestandsgeschiedenis. U kunt ook bestanden van uw oude computer op een harde schijf plaatsen en deze vervolgens op de nieuwe aansluiten en ze verplaatsen.
Hoe verplaats ik softwarelicenties naar een nieuwe computer?
Over het algemeen installeert u de software op uw nieuwe Mac of pc en meldt u zich vervolgens aan met uw inloggegevens. In sommige gevallen, zoals wanneer uw licentie alleen op een bepaald aantal apparaten kan worden gebruikt, moet u de autorisatie van de oude verwijderen voordat u de nieuwe kunt toevoegen.






